03/ 06
ExcelにEnterキーを押した後のセルの移動方向を変更するボタンをつける
以前、『Enterキーを押したときの入力セルの移動方向を変更する(Excel)』という記事を書いたのですが、セルの移動方向をしょっちゅう変更したい場合は少々面倒ですよね。これをワンクリックでできるようにちょいとExcelに細工をしようというのが今日のお題です。
方法としては一連の操作を指定するマクロを作成し、それをリボンのボタンに登録します。マクロと言うとなんだかとっても難しそうな気がしますが、今日使うのはキーボードマクロといって自分では呪文のようなコードを何一つ書く必要がありません。Excelがコードを書いてくれます。もちろん自分でコードを書ける方は書いてもいいのですが、そもそもそんな方はこの記事を読んでませんよね(;^ω^)。
下準備として開発タブを有効にする
今回の作業は『開発』タブを使います。『開発』タブは何の設定もされていないExcelでは無効になっているため、有効にしなければいけません。
『Excelのオプション』のダイアログを呼び出し、『リボンのユーザー設定』を選択し、右の枠の中にある『開発』タブにチェックを入れます。
詳しくは過去記事の『Microsoft Excel でマクロを使えるようにする』を参考にしてください。
マクロの記録でキー操作を記録する
無事『開発』タブが追加されました。それではさっそく『開発』タブを開いてください。
そこの『コード』グループに、『マクロの記録』というボタンがあります。これをクリックすると以降に行ったキー操作やマウスの操作が記録され、マクロのコードに変換されます。
慎重に操作を進めないと間違えてしまうとそのまま記録されてしまいます。まずはこちらの記事『Enterキーを押したときの入力セルの移動方向を変更する(Excel)』を参考にして十分練習しておいてください。
間違えない自信がついたら深呼吸して(笑)、『マクロの記録』ボタンをクリックしてください。
『マクロの記録』ダイアログ(設定用の小さなウインドウ)が開きます。
『マクロ名』は適当に付けてください。わかりやすい名前がいいですね。まずは右に移動させるマクロを作るので、『moveRight』と付けます。単語の区切りで大文字にするとプログラマっぽくていいですね。別にしなくてもいいですよw。
『マクロの保存先』は全てのブックで使いたいので『個人用マクロブック』とします。これはExcelが開くときに非表示のまま自動で開いてくれるマクロ保存用のブックです。
もちろん特定のブックだけで使いたいマクロの場合はそのブックに保存するようにします。
『OK』ボタンをクリックしたらいよいよ操作の記録が開始されます。実際の操作を行ってください。
右に移動させる場合は、『ファイル』タブ→『オプション』→『詳細設定』→『方向を右に変更』→『OK』
操作が完了したら先ほどの『マクロの記録』ボタンがあった場所が『記録終了』ボタンになっていますから、これをクリックして記録を終了します。
同様にして下に移動させるマクロ『moveDown』を記録しておいてください。
記録したマクロを試してみる
記録されたマクロが実際に正しく動作するかどうかを確認します。『コード』グループにある『マクロ』ボタンをクリックすると、『マクロ』のダイアログが開くので、そこで実行したいマクロを選択して『実行』ボタンをクリックします。
実際にセルの移動方向が変わることを確認してください。
もし思った動作と違った場合はマクロを削除してもう一度やり直します。『編集』で直すのはマクロの知識が無いとできません。
マクロを削除しようとすると『表示されていないブックのマクロは編集できません・・・』というエラーが出ます。一旦ダイアログをキャンセルで消して、『開発』タブの隣にある『表示』タブを開き、『ウインドウ』グループにある『再表示』ボタンをクリックしてから、『PERSONAL.SLSB』というブックを表示させます。それからもう一度マクロの削除を試みてください。
マクロを削除したら、『表示』タブに戻り、『表示しない』ボタンをクリックして、個人用マクロブックを非表示にします。
マクロをリボンに登録する
開発タブのマクロからマクロを実行していたのではあまり手間は変わりませんよね。そこでマクロをリボンにボタンとして登録します。
『リボンのユーザー設定』を呼び出します。リボンの何も無いところで右クリックをするとこんなメニューが表示されますから、簡単に呼び出すことができます。もちろんいつものように『Excelのオプション』からでもいいですよ。
真ん中の列にある『コマンドの選択』で『マクロ』を選びます。
作成したマクロの一覧が表示されるので、それを選択して『追加』ボタンをクリックします。追加する場所は自由に選ぶことができます。
今回は『新しいグループ』を作成し、そこに追加しました。もちろん既存のグループに入れることもできますし、新しいタブを作る事もできます。
ボタンの見た目を変更する
このままでも良いのですが、せっかくなので見た目や名前も変更しましょう。
登録したマクロを選択して、『名前の変更』をクリックします。表示名は『moveRight』のままでも良いのですが、やっぱり日本語で『右に移動』としてみます。
さらに上にあるアイコンの一覧から適当なアイコンを選んで変更します。右に移動ですから右向きの矢印がいいですね。
昔はアイコンエディタも入っていて、自作のアイコンを作る事が出来たのですが、使う人が少なかったのか、無くなってしまいました。ちょっと残念ですね。
自作のボタンが追加されました。実際に動作するか試してみてください。ここまでの手順が正確に行われたのなら、下へ移動ボタンをクリックするとセルでEnterキーを入力すると下のセルに移動するはずです。また右に移動ボタンをクリックすれば、同様に右に移動するはずです。
私はExcelをインストールすると真っ先にこの作業を行います。このボタンって最初っから付いていても良いと思うくらいよく使いますし便利です。是非お試しあれ。

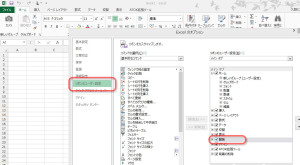
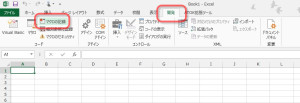
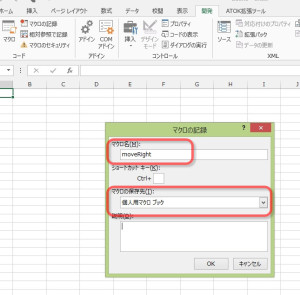
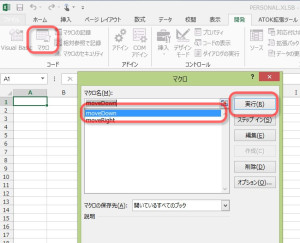
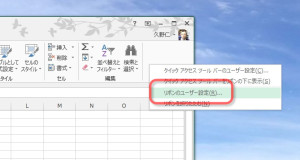
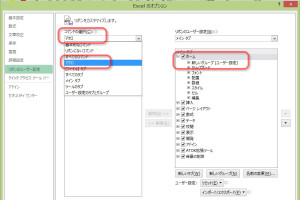
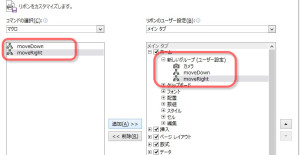
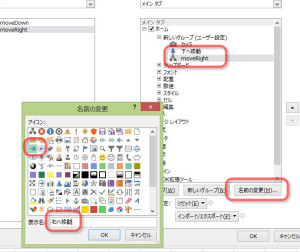
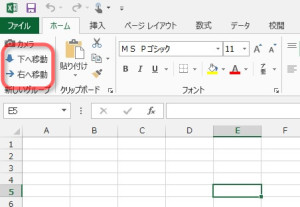
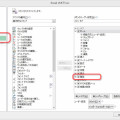

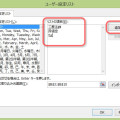
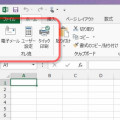




素晴らしい情報をありがとう。
解説や画像がとても分かりやすかったです^^
帰宅したらすぐにやってみようと思います。