03/ 22
Excelで年齢など経過年数(月数や日数など)を自動計算する
エクセルで社員の一覧表を作る
社員やメンバーの一覧表を作ることってよくあります。さまざまな理由で年齢を調べる必要があることがあります。子供のスポーツクラブなどでも団体保険に加入するのに全員の年齢を書かなければならないことがありました。子供の場合は学年でなんとかわかるのですが、大人はそうはいきません。いちいち数えるのも大変ですし、その表を印刷するたびに誕生日を超えた人がいないかどうかチェックしなければなりません。
そんなときのためにエクセルには年齢(経過年数)を計算する便利な関数があります。今日はこんな便利な日数計算の関数の説明をご説明します。
datedif関数で年数計算
datedif関数といって、指定した二つの日付の経過年数などを計算します。
書式は
= datedif ( 日付1 , 日付2 , “y” )
と書きます。
日付1から日付2までの経過年数を計算しますから、年齢を調べる場合は日付1には誕生日を、日付2には今日の日付を入れます。最後の”y”は年数を計算する場合で、”m”なら月数、”d”なら日数で表示します。また、”ym”なら12ヶ月未満の月を”md”なら日を1ヶ月未満の日数で表示します。
さっそくやってみましょう。
年齢を計算したいセルに =datedif( と入力します。
日付1は生年月日ですから、生年月日の入っているセル(この場合はB4)をクリックします。
続いて、日付2は今日の日付ですから today() と入力します。
特定の日付、たとえば平成25年4月1日ならここに “h25/4/1” と入力します。
そして最後に “y” と入れて、)でくくります。それぞれの項目の間にはカンマ 『,』を忘れないでくださいね。
さあ、年齢が計算されました。あとはこれを下のセルにコピーすればOKですよね。この年齢はこの表を作ったときの年齢ではなく、この表を開くたびに自動で再計算されます。
月数も計算できる
次は月数も計算してみましょう。同じように隣のセルに =datedif( と入力し、生年月日のセルをクリックし、後は同じです。3つ目の引数は、年以外の残りの月数を表す”ym”を指定します。これも下にコピーすればOKですね。
でもこれだけではわかりにくいのでセルの書式指定で単位をつけてみましょう。
年齢の計算されたセルを全部選択し・・・
右クリックからセルの書式指定をクリックします。『Ctrl』+『1』でもOKですね。これが一番簡単です。
また、Office2007以降の方は『ホーム』タブの『数値』のグループの右下にあるちいさな矢印をクリックしてもできます。
表示形式のタブをクリックし、分類は『ユーザー定義』を選択します。
そして右の種類の欄に手入力で『#歳』と入力し、『OK』ボタンをクリックします。
同様にして、今度は月数のセルを全部選択し、右クリック→『セルの書式指定』と進み、種類の欄に『0ヶ月』と入力します。数字を指定する部分が『#』なら0は非表示となり『ヶ月』となるのですが、『0』なら『0ヶ月』と表示されます。
これで見やすくなりましたね。これでこのシートを開くたびに年齢が再計算されます。日数計算はいろいろな事柄に応用ができます。覚えておくと大変便利です。



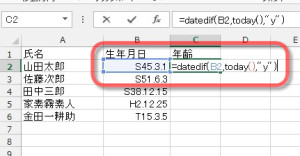
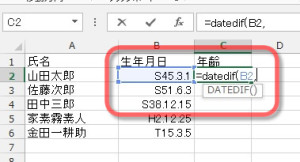
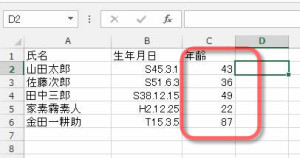
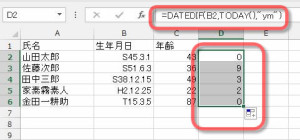
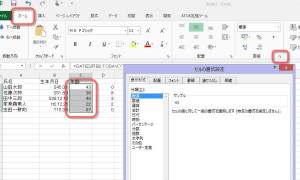
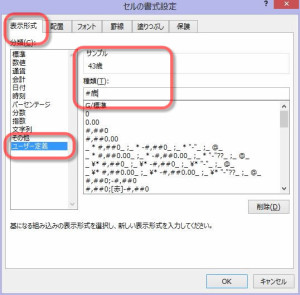
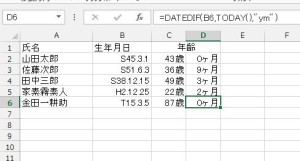
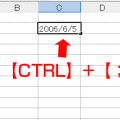
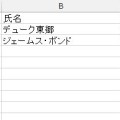


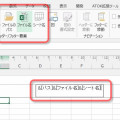



コメントを残す