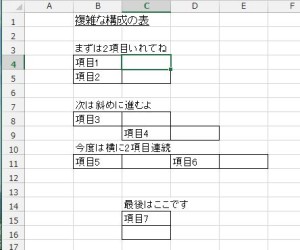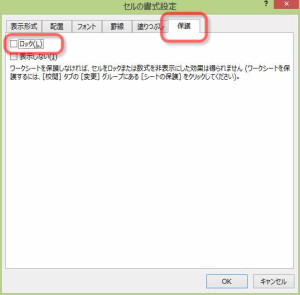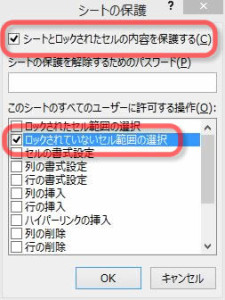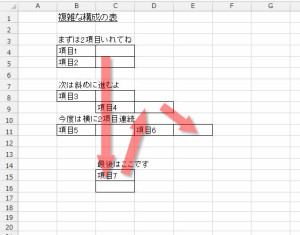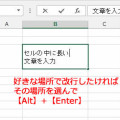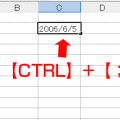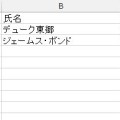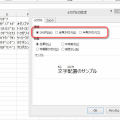07/ 23
特定のセルだけ編集する(Excel)
複雑な表にデータを入れるのは大変
エクセルで表計算をするときかならずしも碁盤の目のような表ばかりとは限りません。写真のように入力するセルが飛び飛びになっていたり、次のセルが斜めの方向にあったりすることもよくあります。そんなときはマウスで次のセルをクリックしたり、矢印キーで移動したりするわけなんですが、これがなかなか面倒。自動で次のセルに飛んでくれたら楽ですよね。
セルをロックしよう
エクセルにはセル単位でセルを編集できないようにする機能があります。また、編集できないだけでなく、選択もできないようにすることができます。この機能を使えば、特定のセルにだけカーソルが移動するようにできます。
表の雛形が完成したら、まず最初に入力したいセルだけを選択します。複数のセルを一度に選択状態にするには『Ctrl』キーを押しながらマウスでクリックしていきます。選択中のセルをもう一度クリックすると選択状態を解除できます。
次にマウスの右クリックで表示されるメニューから『セルの書式設定(F)』をクリックするか、それとも【Ctrl】+【1】を押して『セルの書式設定』のダイアログ(設定用の小さなウインドウ)を開きます。
ここで、『保護』のタブをクリックし、ロック(L)のチェックボックスのチェックをクリックして解除します。『OK』ボタンを押してウインドウを閉じてください。
これからセルをロックしようというのに、ロックの解除とはおかしな話です。実はエクセルでは何もしない状態ではすべてのセルはロックされています。そこでロックしたくないセルだけをロック解除するのです。
えっ!でも編集できるって?
そうなんです、ロックはされていてもシート全体の保護を指示してやらないとロックが有効にならないのです。なんともややこしい。そこでロックを有効にしてみます。
リボンの『校閲』タブにある『変更』グループの『シートの保護』をクリックします。
『シートの保護』のダイアログが開くので、『シートとロックされたセルの内容を保護する』にチェックを入れ、さらに『このシートのすべてのユーザーに許可する操作』にある『ロックされていないセル範囲の選択』にチェックを入れます。『ロックされたセル範囲の選択』のチェックが外してください。
これで『Enter』キーを押すだけで、次の写真の赤矢印のように、入力したいセルだけが選択できるようになりました。
でも、ちょっと変ですね。赤い矢印のままだと項目3の次には項目5にいってしまいますよね。項目4は7の後になってしまいますし、項目6は一番最後です。
残念ながらこの入力順に関してはあまり複雑に指定することはできません。でも以前お話した、『Enter』キーを押した後の移動するセルの方向を変えれば、右へ右へと進むために、項目3次には項目4に行くようにはできます。過去記事の『Enterキーを押したときの入力セルの移動方向を変更する(Excel)』を参考にして変更してみてください。どうですか、今度はちゃんと項目の順番に進むようになりましたよね。
この機能を使えば大切なシートを保護することもできます。誤って計算式を消してしまったり、変更してはいけない数値を変えてしまうことも防ぐことができます。入力時のストレスを軽減し、さらには効率アップです。ぜひ活用してみてください。