07/ 01
リモートデスクトップ接続を開始するときにパスワード無しでログインする方法(Windows)
リモートデスクトップ接続にはパスワードが必須?
離れたパソコンを手元のパソコンで操作するのがリモートデスクトップ接続です。Windows標準でできるのがウレシイですよね。離れたパソコンに接続するにはパソコンの名前(とかIPアドレス)とユーザー名、パスワードが必要になります。まぁ、このあたりは当たり前と言えば当たり前なんですが・・・
実はWindowsを使っている方の多くはパスワードを無効にしている方が多いんですよね。特に自宅のパソコンなんかはパスワードが必要だなんて面倒じゃないですか。でもリモートデスクトップで接続できるようにするためには普段からパスワードでログインするように変更しないとダメなんです。パスワードを空にしてログインしようとしてもはじかれちゃいます。
それならパスワードを設定してやればいいのでしょうが、それも面倒・・・さてどうしましょう。
結論から言うと、セキュリティポリシーを変更してパスワード無しのリモートデスクトップ接続を許可してやればOKなんです。
ローカルセキュリティポリシーを開く
コントロールパネルを開き『システムとセキュリティ』を選択します。
『管理ツール』をクリックします。
『ローカルセキュリティポリシー』をクリックしてローカルセキュリティポリシーのダイアログ(設定用の小さなウインドウ)を開きます。
セキュリティのオプションを変更する
『ローカルポリシー』をクリックする。
『セキュリティオプション』をクリックする。
『アカウント:ローカルアカウントの空のパスワードの使用をコンソール・・・』をクリックする。
『アカウント:ローカルアカウントの空のパスワードの使用をコンソールログオンのみに制限する』のダイアログが開きますから、ここでチェックを『無効』に切り替えます。
要は空のパスワードの使用がそのパソコンを使ったログオンだけに制限されていたものを、よそからの(リモートデスクトップ)接続でも許可しちゃいましょうってことです。
セキュリティの観点から見ると安全性は低下するのですが、まぁ、もともとパスワード無しで使っても大丈夫な環境のパソコンですからね。気にしないでおきます(オイオイ)。
最後に『OK』をクリックすれば設定完了です。これでリモートデスクトップからの接続でもパスワードは不要になりました。
実はリモートデスクトップ接続はユーザー名やパスワードを保存してくれるので、それほど問題では無いのですが、リモートデスクトップでは無くその端末(パソコン)で普通にログインするときもパスワードが必要になってしまうというのが問題なんですよね。ですからもっぱらリモートデスクトップ接続で使うようなパソコンの場合はやっぱりパスワードは設定しておいた方が良いでしょうね。

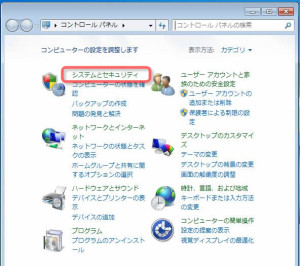
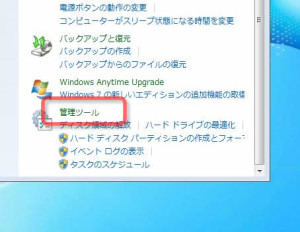
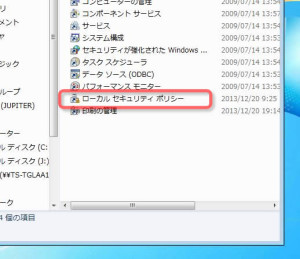
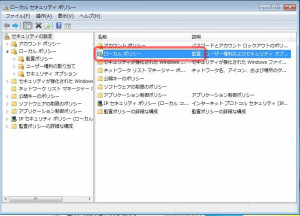
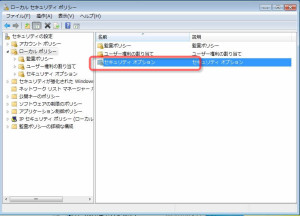
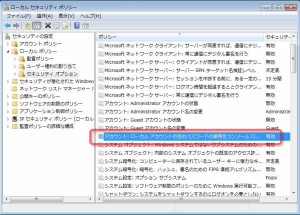
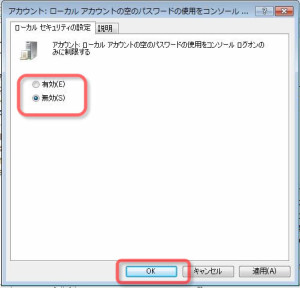
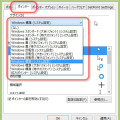
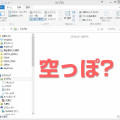

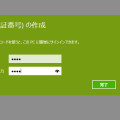
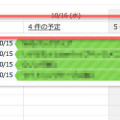



[…] リモートデスクトップ接続を開始するときにパスワード無しでログインする方法(Windows) […]