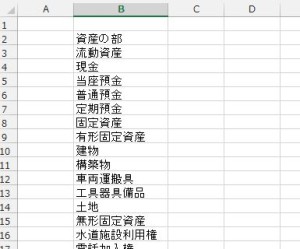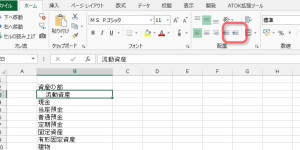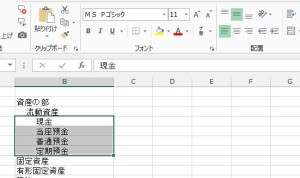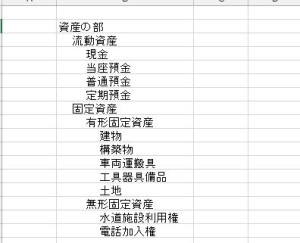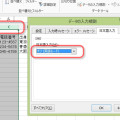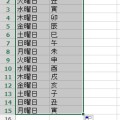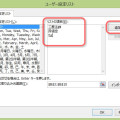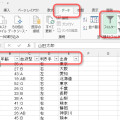08/ 07
インデントを使って表を見やすくする(Excel)
スペースを入れて字下げをしていませんか?
エクセルで貸借対照表を作るとします。科目名を順に入力していくのですが、大項目の「資産の部」が中項目の「流動資産」、小項目の「現金」「普通預金」などと一緒に並んでいるととても見にくいですよね。
罫線を入れるというのも一つの手ですが、下位の項目を字下げするというのも良く使う方法です。特に貸借対照表なんかでは一般的ですね。
こんな時、スペースを項目名の前に入れて字下げをしていませんか?もちろんこれで間違いではないのですが、もっと上手い方法があるのです。スペースで字下げをすると一つずつ入れていかなければなりませんが、これって結構面倒ですよね。しかも本来のデータ(項目名)の前に余分な物(スペース)が入ってしまいます。他のソフトにデータを渡すようなことが必要になった場合ちょっと問題です。こんなときはインデントで字下げをすれば簡単です。
セルの書式として字下げを設定すれば、セルの内容はそのままにして字下げをすることができます。セルの書式ですからいつもの『セルの書式設定』を呼び出して設定すれば良いのですが、インデントに関しては文字の色とか罫線などと同じでリボンにボタンが用意されています。
リボンの『ホーム』タブの『配置』グループにある『インデントを増やす』ボタンを押してみてください。これだけで一文字分字下げされました。数式バーのデータを見ると「流動資産」のままでスペースが入っていないことが分かります。
複数のセルを一度に設定できます
スペースを入れる場合ですと、ひとつひとつのセルを順に入れていかなければならないのですが、セルの書式設定なら一度に複数のセルに設定できます。字下げをしたいセルがたくさんある場合は圧倒的に便利です。
字下げをやりすぎた場合とか、字下げを止めたい場合は『インデントを減らす』ボタンをクリックします。これで元に戻ります。
字下げしたいセルをドラッグで一度に選択し、さきほどのインデントの設定ボタンをクリックします。すると選択したセル全部が一斉に字下げされました。2回クリックすると2文字分字下げされます。もちろん3回クリックすれば3文字分字下げされます。
こんな風に整理されました。これで表がずいぶんとすっきり見やすくなりましたね。これで大項目、中項目、小項目の区別が付きやすく見やすくなりました
。