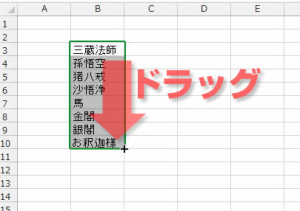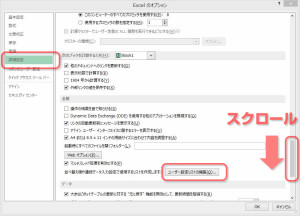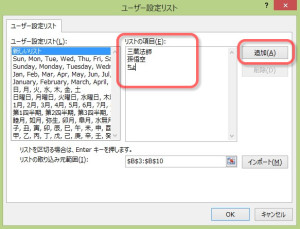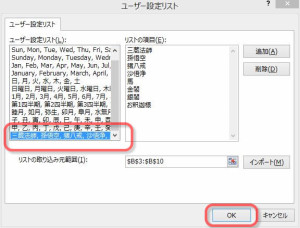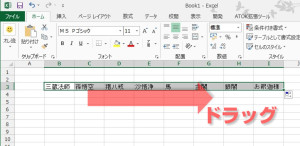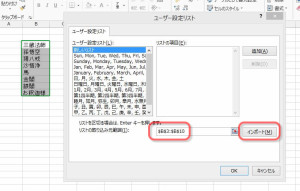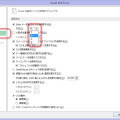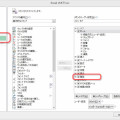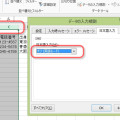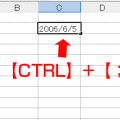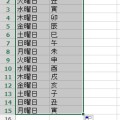07/ 19
ユーザー設定リストでオートフィルをもっと便利に(Excel)
オートフィルを憶えたら次はカスタマイズ
先日のオートフィルはいかがでしたか、活用されておられますでしょうか。今日は昨日のお約束どおり、このオートフィルをカスタマイズしてみます。自分だけのリストを登録して自動で埋め込めるようにしたら便利ですよね。
たとえばこんな感じです。この図を見てください。これは西遊記の登場人物(?)ですが、最初のセルに三蔵法師と入れてドラッグすると他のメンバーも自動で入力されます。もちろん買ってきたばかりの Excel ではこんなことはできません。でもちょっとしたカスタマイズでできるようになるんです。
どうやってするの
では、早速やってみましょう。リボンの『ファイル』タブをクリックし、左のメニュー項目の一番下にある『オプション』をクリックします。Excelのオプションのダイアログ(設定用のウインドウ)が開いたら、左のメニューから『詳細設定』をクリックします。そのまま下の方へスクロールすると、『ユーザー設定リストの編集』ボタンがあるので、クリックします。
Excel2003以前では、上のメニューから『ツール(T)』をクリックします。次に開いたドロップダウンメニューから『オプション(O)』をクリックします。ツールメニューがある古いExcelの方が楽ですね(^_^;)。
『ユーザー設定リスト』のダイアログが開き『新しいリスト』が選択されていますから、真ん中の『リスト項目』にリストにしたい物の名前を追加します。それぞれの項目は『改行』で区切ってください。
全部の項目が入力できたら、『追加』ボタンをクリックしてください。
ユーザー設定リストが追加されました。『OK』をクリックしてダイアログを閉じてください。
実際に先頭の項目だけを入力してドラッグしてみると、ちゃんとオートフィルされることがわかります。
もっと楽ができるよ
すでに入力されているリストから取り込むこともできます。ユーザー設定リストにしたい範囲を選択したら、先ほどと同様に『ユーザー設定リスト』の編集ダイアログを開きます。下の方の『リストの取込元範囲』が正しく設定されていることを確認したら、『インポート』ボタンをクリックします。これでユーザー設定リストに追加されました。
このユーザー設定リストは同じパソコンなら(厳密には同じユーザーでログオンすれば)すべての Excel のシートで利用できます。ですから一度設定すればとても便利になります。会社なら商品名とかカテゴリー、部門の名前、ホームユースなら家族の名前とかでリストを作っておくと便利ですよ。もし同じ様なデータを何度も打ち込んでいるのならぜひ覚えてください。過去に作ったシートを開き、そこからインポートすれば良いので、新たに打ち込む必要はありません。