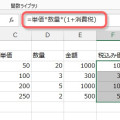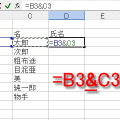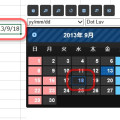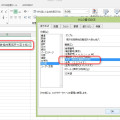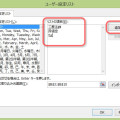03/ 18
行の高さや列の幅を数字を見ながら調整する(Excel)
Excelのサイズの単位はミステリアス
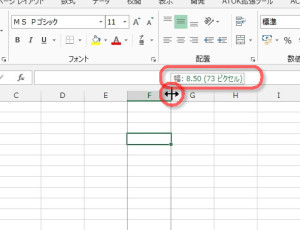
セルの幅を調整するときに数字が表示される
エクセルではセルの幅や行の高さはマウスで行番号や列番号(アルファベット)の境界をドラッグすることで調整できます。その時複数の列や行を同時に選択して変更すると同じ幅に変更することができるのですが、もっと正確に調整できると便利ですよね。
セルの幅や高さを調整するときに、マウスボタンを押してドラッグしようとすると、その時ガイドとなる数値が表示されます。カッコの中の73ピクセルというのは画面のドットの数ですから分かりますが、カッコの外の8.50って何でしょうね?
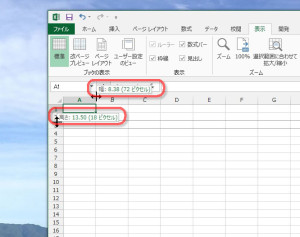
セルのサイズは縦(行の高さ)と横(列の幅)で単位が違う
さらに不思議なことに、セルの高さを見てみるとわずか18ピクセルにもかかわらず、カッコの外の数字は13.5と幅よりもずいぶんと大きな数字が入っています。ますますわかりません。
実はセルの幅と高さでは単位が違っているんですね。セルの幅は標準スタイルのフォント(通常はMSPゴシックの11ポイント)で表示された数字の『0』の文字数なんですね。
一方高さはそのものずばりポイント数です。1ポイントは1/72インチですから、計算すると1ポイント=約0.35mmとなります。
なんとも分かりにくいですね。まぁ、今ではピクセル表示を見ればいいので、正方形にするのも簡単ですけどね。
セルのサイズをわかりやすい単位で表示させる
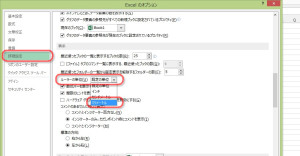
セルのサイズをわかりやすい単位で表示する
ピクセルでもいいのですが、これでは印刷したときにどうなるのか分かりにくいですよね。そこで単位を分かりやすいものに変更してみましょう。
リボンの『ファイル』タブをクリック。左の列のメニューの一番下にある『オプション』をクリック。するとこのような『Ecxelのオプション』のダイアログが開きます。
左の項目から『詳細設定』を選択し、中程まで縦にスクロールすると『ルーラーの単位』という項目が見つかるはずです。
これを『既定の単位』から『ミリメートル』などの分かりやすいものに変更してください。ちなみに『既定の単位』は『コントロールパネル』の『時計、言語、および地域』で『地域』が日本になっていれば単位はメートル法を使うことになっているので、『センチメートル』が指定されているはずです。ほとんど変更不要ですね。
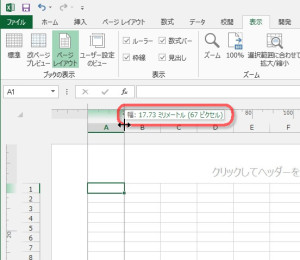
ページレイアウト表示に切り替えると設定した単位で表示させることができる
これで希望の単位に変更できたのですが、実はこれだけではまだだめなんです。『表示』タブに切り替えて、『ブックの表示』グループにある『ページレイアウト』に表示を切り替えてください。するとセルの幅や高さを変更する矢印の隣に表示される数値が、さきほど指定した単位で表示されるようになります。セルの幅や高さを数値でキッチリコントロールしたい場合はご利用ください。
数字のガイドが消えてしまった時の対処法
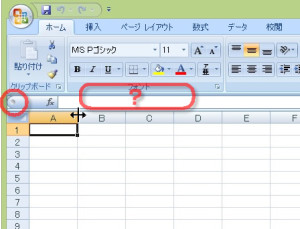
Excel2007では名前ボックスの幅をゼロにするとガイドの数字が消えてしまう
オマケの小ネタを一つご紹介します。実はどういうわけか知りませんが、Excelでは『名前ボックス』(数式バーの左にある名前を定義する枠)の幅をゼロにするとセルの幅や高さを示すガイドの数字が表示されなくなります。何の関係があるんでしょうね?
Excel2010以降では名前ボックスの幅をゼロにすることはできないので、このような事故は起きませんが、2007では何かの弾みで『名前ボックス』の幅をゼロにしてしまうことが可能なんです。その結果、この図のような状態になっているパソコンをたまに見かけます。
もしこの幅や高さを示す数値が表示されなくて困っている方は『名前ボックス』の幅を確認して見てください。簡単に直るかも知れませんよ。
私はあまり好きでは無いのですが、Excelのセルを方眼紙のように細かな正方形にして帳票を作成するという使い方をされる方がおみえです。これはこれでExcelの便利な使い方なのですが、その時にこの数字でサイズを確認出来るというのは役に立つのでは無いでしょうか。