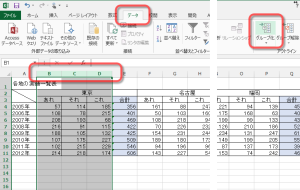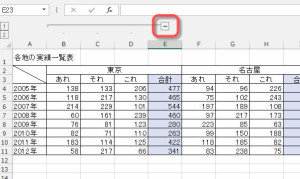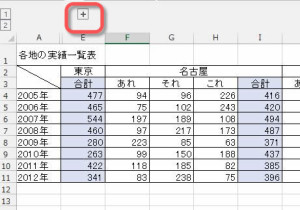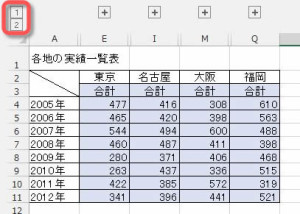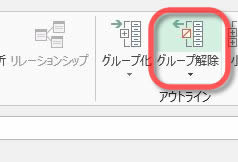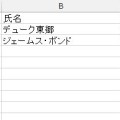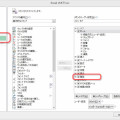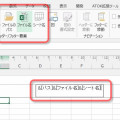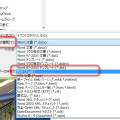03/ 11
グループ化でExcelの大きな表をたたむ
大きな一覧表は眺めるのが大変
この表のようにいろいろな小項目や小計を含んだ大きな表を作ることがあります。えっ?大して大きくないって?まぁサンプルですからご容赦ください。作るのが面倒だったもので(+_+)\バキッ!
ここでは「あれ」「それ」「これ」の3項目しかありませんし、都市も「名古屋」「東京」「大阪」「福岡」の4つしかありません。しかし項目が10を超えたり、都市が50もあったらもう大変。途中に「関東」「東海」「信越」なんて中分類もできるかもしれません。こんな表を素早く眺めて問題点を見つけやすくするにはどうしたらいいのでしょうか? この表のように合計欄に色を付けてみるのも一つの手ですが、名古屋と大阪の合計を比較するには目がキョロキョロしてしまいそうです。
紙に印刷もしくは書かれた表ならば文字通り折りたたんで表を縮めて見やすくすることが出来るのですが、Excelだって同じようなことができるんです。これでずいぶんと見やすくできますよ。
グループ化で大きな表をたたんでみよう
エクセルには項目のグループ化という機能があります。詳細項目をグループ化して一時的に非表示にすることができるのです。表示は消えていますが、データは残っていますし、当然計算はちゃんとされていますから安心してください。
ではさっそくやってみましょう。
まず、小項目を含む列(小項目が行に渡っているときは行)を選択します。
続いてExcel2007以降の方はリボンの「データ」タブをクリック。「アウトライン」のグループにある「グループ化」ボタンをクリックします。
Excel2003以前の方は、上のメニューから「データ(D)」→「グループとアウトラインの設定(G)」→「グループ化(G)」とクリックしてください。
するとなにやら詳細項目の列の上に太い線とマイナス記号の付いたボタンが表示されました。
このボタンをクリックすると。 名古屋の詳細項目が非表示になりました。元に戻すにはプラス記号のボタンをクリックするだけです。
グループ化するには他にも、列(行)を選択する、「Sift」と「Alt」と「→」を同時に押してもできます(全バージョン共通)。
東京と大阪、福岡もグループ化してみましょう。 グループのボタンがあるバーの左端に1と2の数字の入ったボタンが出来ています。この1のボタンをクリックするとすべてのグループが同時に閉じられます。 どうですか、これで各地域の実績の合計が簡単に比較することができましたね。 左端の2のボタンをクリックすれば全部の詳細グループが開きます。
またそれぞれのグループの上に出来た+の記号が付いたボタンをクリックするとそのグループだけが開きます。合計で問題を発見したら、その詳細をさらに検討することができます。
グループ化の解除
グループ化を解除するには、解除したい範囲を選択し(全部一斉でもOKです)、グループ化の隣にあった「グループ解除」ボタンをクリックします。
Excel2003以前の方は、上のメニューから、「データ(D)」→「グループとアウトラインの設定(G)」→「グループ解除(U)」とクリックすればOKです。
キーボードで「Shift」と「Alt」と「←」を同時に押しても解除できます(全バージョン共通)。
エクセルは見栄えの良い表を清書するための道具や計算を手助けしてくれるだけではありません。このように分析のお手伝いもしてくれます。ビジネスマンの強い味方ですね。