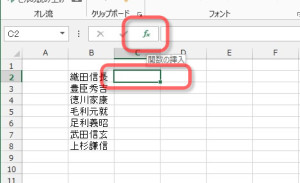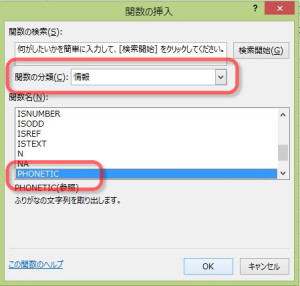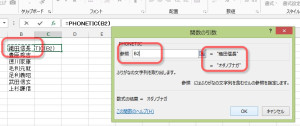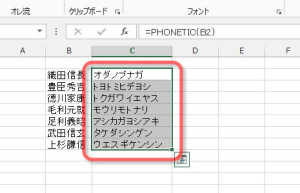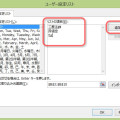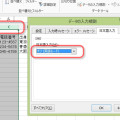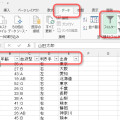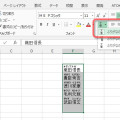08/ 02
セルにふりがなを自動入力する(Excel PHONETIC関数)
フリガナが自動で入力されれば便利
前にセルにフリガナをルビとして表示させる方法を説明しました。今回はフリガナ用のセルを用意してそこに自動でフリガナを入力する方法を説明します。ワークシートを作るときにこの関数を最初からセルに設定しておけば、自動的にフリガナが入力されるようになります。
どうやってするの?
ひとことで言ってしまえば、セルにフリガナを表示する『PHONETIC』と言う関数を設定するだけです。この関数は指定したセルの漢字の読みを全角カタカナで返す関数です。では、やってみましょう。
まず最初にフリガナを入れたいセルを選択します。この場合はC2ですね。そして『数式バー』の左の『fx』と書かれた部分をクリックします。
『関数の挿入』のダイアログ(設定用の小さなウインドウ)がひらきます。そこで、関数の分類(C)の右の下矢印をクリックしてドロップダウンリストを表示させ、表示されたリストの中から『情報』を選択します。
『関数名(N)』の枠の中に情報に関する関数の一覧が表示されるので、その中から『PHONETIC』関数を選択します。
直接上の『関数の検索(S)』に『ふりがな』と入力しても簡単に見つけることができます。
『関数の引数』ダイアログが表示されるので、参照の隣の白い枠をクリックします。ワークシートの読ませたい漢字の覧(この場合は織田信長が入力されているB2)をクリックします。実際に得られる値(この場合は『オダノブナガ』がその下に表示されるので、正しければ、『OK』ボタンをクリックして入力完了です。
あとはC2セルの内容を下にコピーすればできあがりです。すべてのセルに自動的にフリガナが入力されましたね。
もちろん他の関数同様、直接フリガナを表示させたいセルに『=phonetic(』と入力して設定してもかまいません。
名簿や登録用紙を Excel で作るときは面倒がらずにぜひこの PHONETIC関数を使って見てください。ずいぶんと入力が楽になりますよ。