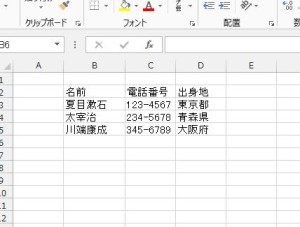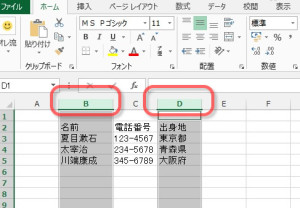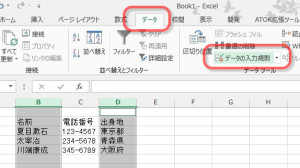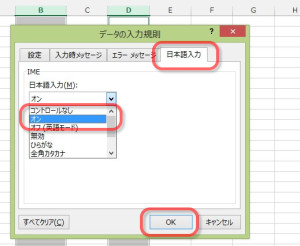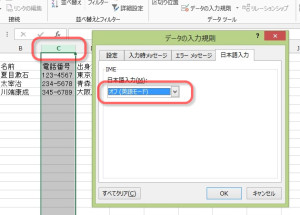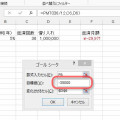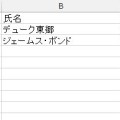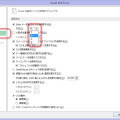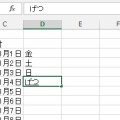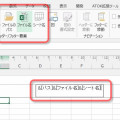07/ 08
日本語入力モードを自動で切り替える (Excel)
日本語入力を自動で切り替えたら便利
エクセルの表にデータを入れるとき、数字を全角文字で打ってしまったり、日本語がアルファベットで入ってしまったことってありませんか?日本語入力モードの切り替えを間違えるとまた打ち直しですよね。
たとえば、こんな表を作っていくとします。B列には名前を、C列には電話番号を、D列には出身地を入力します。B列とD列のセルにカーソルがきたときだけ自動的に日本語入力モードになると便利ですよね。
実はエクセルには入力するセルにあらかじめ、日本語入力モードを登録しておくことができるのです。そうすれば、そのセルにカーソルが移ったときに自動的に日本語入力モードがオンになったり、オフになったりします。これって便利でしょ。
どうやってするの?
まず、日本語入力モードをオンにしたい列を選択します。この例ではB列の『名前』とD列の『出身地』を選択します。列全体を選択するには『B』とか『D』などと列の名前が書かれている部分をクリックしてください。また複数の列を同時に選択するときは『Ctrl』キーを押しながらクリックしてください。
日本語の自動切り替えは『データの入力規則』でせっていします。リボンの『データ』タブにある『データツール』グループの『データの入力規則』をクリックします。
Excel2003以前の方は、上のメニューから、『データ(D)』をクリックし、表示されたドロップダウンメニューより『入力規則(L)』をクリックします。
すると『データの入力規則』のダイアログ(設定用の小さなウインドウ)が開きます。
上のタブから『日本語入力』を選択します。『日本語入力(M)』のドロップダウンリストから『オン』を選択します。
『OK』ボタンを押して設定ウインドウを閉じれば設定完了です。
これで良さそうな気がするのですが、ちょっと待ってください。エクセルではなにも設定していないセルは『オフ』ではなく、『コントロールなし』なので、B列からC列にカーソルが移った時、B列の設定の『オン』のままになってしまっているのです。このままでは都合が悪いので、C列を『オフ』に設定します。
やりかたは同じで、C列を選択し、データの入力規則ウインドウを開いて『日本語入力(M)』のドロップダウンリストから『オフ(英語モード)』を選択するだけです。これで完璧ですね。自動で IME が切り替わるかどうか確認してみてください。大量のデータを入力するときなどはこれだけでも随分とサクサク作業ができると思いますよ。