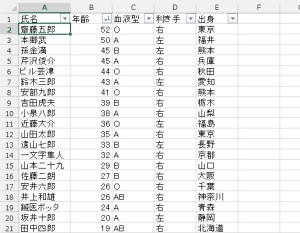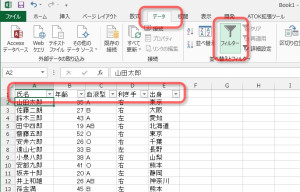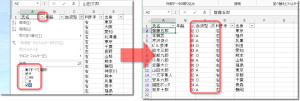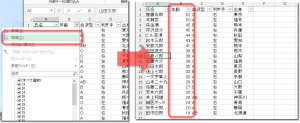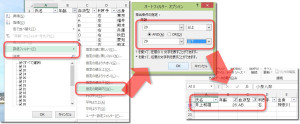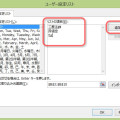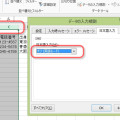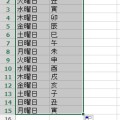07/ 31
オートフィルタで大きな表からデータを探す(Excel)
名簿だとか商品台帳、販売実績表などExcelでは簡単にたくさんのデータを含む大きな表を作る事が出来ます。ところがこの中から条件に該当するデータを探すのってなかなか大変です。印刷して目を皿のようにして探すのもいいのですが、そんな作業はパソコンにやらせましょう。オートフィルタを使えばとっても簡単です。
これはたくさんのデータを含む大きな表(のつもり)です。そりゃもう何百人分もあると思ってください(;^ω^)。
この中から緊急で輸血をお願いしたいのでAB型の血液型の人を探します。できたら若い人がいいですね。さあ大変です。
オートフィルタはとっても簡単
大きな表からデータを探すのに『オートフィルタ』という機能を使います。これを使うのは取っても簡単です。
対象となる表の中のどのセルでもいいので適当に選択しておいてから、『データ』タブにある『並べ替えとフィルター』グループの『フィルター』というボタンをクリックします。たったこれだけです。
Excel2003以前の方は、上のメニューから『データ』→『フィルター』→『オートフィルタ』と進んでください。
Excelは自動で表を認識し、一番上の行をタイトルとしてデータを抽出する準備をしてくれます。賢いですね。各項目の右に小さな三角のボタンが付きました。
条件で絞り込み
血液型の右にある三角ボタンをクリックします。するとすでにデータの抽出が終わっており、この項目に含まれるデータが表示されています。最初は全ての血液型にチェックが入っていますが、AB型とB型のチェックを外してみてください。たちどころに表はO型とA型の人だけになります。
フィルタを解除するには先ほどのリボンの『フィルター』ボタンの隣にある『クリア』をクリックするとまた全ての血液型の人が表示されます。
並べ替え
年齢の隣の三角ボタンをクリックします。今度は並べ替えをしてみます。年長者の順からなら『降順』、若い順なら『昇順』をクリックします。
たちどろこに並び順が変わります。一度並び順が変わってしまったらフィルタの『クリア』をクリックしても元に戻りませんから注意してください。
範囲で絞り込み
数値フィルターを使えばさらに詳細な絞り込みを設定できます。『数値フィルター』をクリックすると、さまざまな条件の設定方法がメニューに表示されますからここから選びます。今回は『指定の範囲』をクリックします。
最初のAB型で若い人ということで、20代の人を選びましょう。いくら若くても未成年からはもらえません。抽出条件に『20』『以上』、『29』『以下』とします。『AND』にチェックを入れます。
血液型もフィルターで『AB』型を選んでおけば、20代でAB型の人が見つかりました。
もともと簡単だったExcelのオートフィルタですが、Excelのバージョンが上がるたびに少しずつ改良されてどんどん使いやすくなってきました。Excelを単にきれいな表をつくるだけの清書用とか、単なる集計だけだなんてもったいないですね。本格的なデータベースは難しいけれども、Excelならばだれでも使えますよ。