05/ 10
ヘッダーやフッターにページ番号や作成日、ファイル名を自動で入れる(Excel)
このワークシートってどのファイルだったけ?
エクセルでワークシートをたくさん作っていると、時々どこに保存したかわからなくなることってありませんか?私はしょっちゅうです(笑)。そんなときのために私はワークシートの端っこにいつもファイル名を印刷するようにしています。こうすればすぐに探すことができますからね。他にも自動でページ番号をつけたりできれば、枚数の多いワークシートを順番通りに並べることができますよね。こんなことも簡単にできます。
ヘッダー、フッターの設定を活用しよう
ページ番号やファイル名、作成日付や作成時間などをヘッダーかフッターに設定すれば用紙の余白の部分に指定したページ番号などが自動で計算されて印刷されます。ヘッダーに指定すれば用紙の上の方に、フッターに指定すれば用紙の下の方に印刷されます。では、さっそくやってみましょう。
リボンの『挿入』タブにある『ヘッダーとフッター』のボタンをクリックします。
Excel2003以前では、まず上のメニューから『ファイル(F)』をクリックし(1)、ドロップダウンメニューから『ページ設定(U)』を選択します(2)。
すると『ページ設定』のウインドウが開きますから、『ヘッダー/フッター』タブを選択します(3)。
ここでヘッダーを編集したい場合は『ヘッダーの編集(C)』ボタンを、フッターを編集したい場合は『フッターの編集(U)』ボタンをクリックします(4)。今回は例として『フッターの編集(U)』でやってみましょう。
この先は多少画面が違いますが、おおむね同じなので画面の指示に従って下さい。
画面がページレイアウトビューに切り替わり、ヘッダー部が表示されます。ヘッダー部は3つのエリアに分かれており、それぞれ、左寄せ、中央、右寄せになります。
それでは右の箱をクリックし、そこに日付を入れてみます。リボンの『現在の日付』ボタンをクリックします。するとヘッダーの箱の中に『&[日付]』と表示され、日付が自動で挿入される設定がなされました。この日付は自動挿入でちゃんと更新されますから、シートを開いた時の日付になります。
もしリボンに『デザイン』タブが表示されていなければ、ヘッダーのどこかをクリックすると自動で『デザイン』タブが表示されます。ヘッダーそのものが表示されていなければ『表示』タブで『ページレイアウト』ボタンをクリックしてページレイアウトビューに変更してください。
ファイルのパスやファイル名、シート名を表示させることもできます。これで古いファイルでもどこに保存したかわからなくなることを防ぐことができますね。
『ナビゲーション』グループにある『ヘッダーに移動』『フッターに移動』ボタンで楽々フッターに移動できます。
今度はフッターにページ番号を挿入してみました。総ページ数も同時に印刷すれば枚数が多いときも漏らさずにすみますね。『ページ番号』ボタンをクリックし、『 / 』とキーボードで入力、最後に『ページ数』ボタンをクリックします。このように文字を追加することもできます。
こんな風に画像をヘッダーに挿入することもできます。『図』ボタンをクリックするとファイルを選択するダイアログが表示されますから、挿入したい画像ファイルを指定します。サイズはあらかじめ調整しておいてください。ちなみにこの画像は縦が30ピクセル、横が150ピクセルです。
どうですか、Excelのシートに一手間かけると随分と便利になると思いませんか。特に大勢で同じファイルを使う仕事場では古いファイルの印刷物を間違えて使ってしまったり、ページを飛ばしてしまったり、はたまたどこに保存されているかわからなくなって一から作り直したりと、余分な仕事や間違いを減らすことができます。Excelの素晴らしい便利機能をぜひご利用ください。

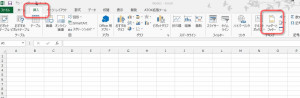
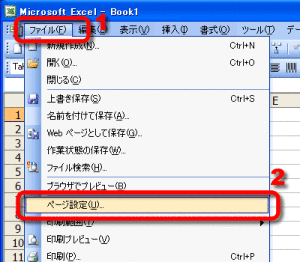
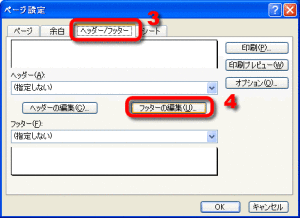
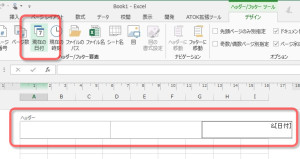
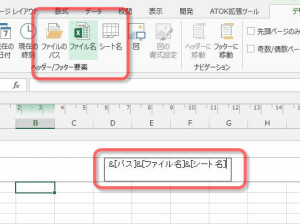
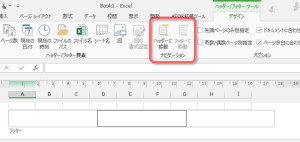
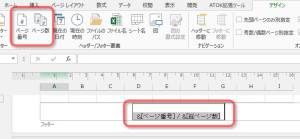
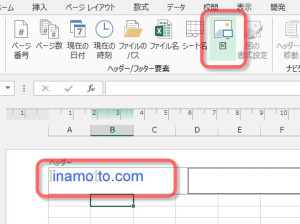


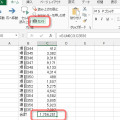
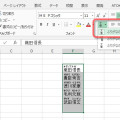




管理者様
情報提供有り難うございます。ご推挙頂いたURLを覗きましたが、あまりにも高度・専門的な世界で、表面をなぞる程度の小生の知識では理解不能でまったくお手上げの状態です。とは言え、これに懲りずに色々ネット・ナビして見ようと思います。迅速な情報提供にお礼申し上げます。