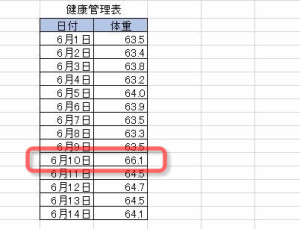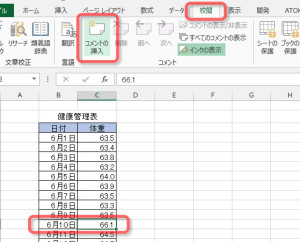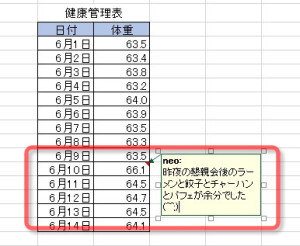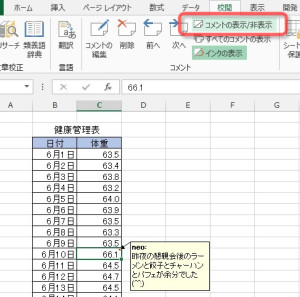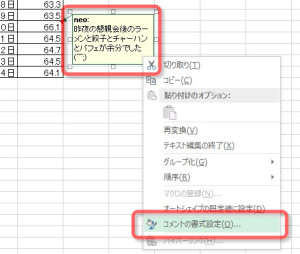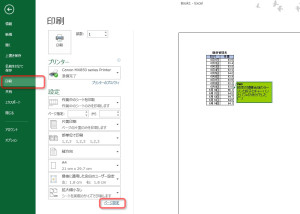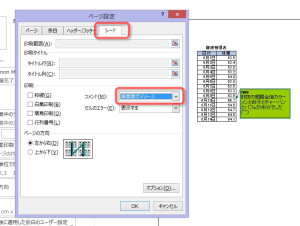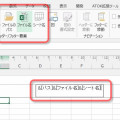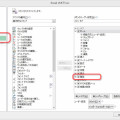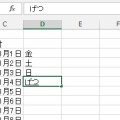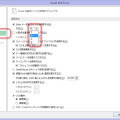06/ 17
コメントを使ってみよう(Excel)
Excelではセルに出し入れ自在なメモを付けることが出来ます。ちょっとした覚え書きのために一列(一行)を使わなくてもいい上、文書の量や書式も自在に設定できます。印刷の方法も画面イメージや末尾一括、なし、など選ぶことができるので自分だけのメモを入れることも可能です。
このデータって、なんでだったっけ?
今日はエクセルを使って健康管理をしています。ダイエットの基本は毎日の食事や運動の管理と、なによりも毎日体重計に乗ることから始まります。(なにもダイエット講座をはじめたわけではありませんし、このデータは架空のもので実在する人物とはなんら関係がありません・・・タブン(+_+)\バキッ!)
さて、毎日エクセルで下のように体重を記録しはじめました。ところが6月10日はちょっと体重が増えています。そういえば前の日は気のあった仲間と夜遅くまで美味しい料理やお酒をたらふくいただきました。でもこれって記録しておかないと忘れちゃいそうです。空いているセルに書き込んでもいいのですが、なにかもっとスマートな方法はありませんかね。
セルにコメントを付けよう
エクセルではセルに簡単なメモをコメントとして付けることができます。イメージとしては表に付箋を貼り付けるみたいにできるのです。
コメントを付けたいセルを選択し、リボンの『校閲』タブにある『コメント』グループの『コメントの挿入』をクリックします。セルを右クリックして現れるメニュー(コンテキストメニューと言います)から『コメントの挿入(M)』をクリックしてもコメントを挿入できます。
文書の作成者の名前が一番上に付いた付箋が表示されます。ここで文章を入力するとこれがコメントになります。それにしてもさすがにこれは食べ過ぎです。くどいようですがあくまでもフィクションです。
コメントはそのセルからマウスカーソルが離れると非表示になります。コメントのあるセルには右上に小さな赤い三角が付くのでわかります。再びそのセルの上にマウスカーソルが来るとコメントが表示されます。これならばチョットしたメモを入れておくことができますよね。
コメントは出したままにすることができます。
リボンの『コメントの表示/非表示』を使ってコメントを常時表示させたり、消したりできます。リボンの無いExcel2003以前では右クリックで表示されるコンテキストメニューから『コメントの表示/非表示』を選択できます。
コメントをカスタマイズしてみよう
コメントの中をダブルクリックすると文章を編集することができます。一方、コメントの枠の部分を右クリックすると表示されるコンテキストメニューから『コメントの書式指定』を呼び出すことができます。
コメントの書式指定のダイアログ(小さな設定用のウインドウ)が表示されます。ここでは文字のサイズ、フォント、色の他、付箋の色、サイズ、文字の方向、余白、周りの線などさまざまな項目が設定できます。ためしてみてください。
コメントの場所は移動させることができます。表示しっぱなしにする場合は適当な場所に移動させてじゃまにならないようにできます。
コメントは印刷もできます
なにも指定しないで印刷をするとコメントは印刷されません。コメントの印刷が必要な場合は『ページ設定』で指定します。リボンの『ファイル』タブを開き、左の項目で『印刷』をクリック。中央に設定項目が並びますが、一番下の『ページ設定』をクリックします。
『ページ設定』のダイアログが表示されます。『シート』のタブを選択し、ほぼ中央にある『コメント(M)』のプルダウンメニューが『(なし)』になっているのを、『画面表示イメージ』に変更します。『シートの末尾』にするとシートの最後に全てのコメントがまとめて印刷されますが、チョット見にくいのであまりおすすめできません。
あらかじめコメントが必要なセルを隠さないように移動させておいてください。コメントがあまりにたくさんある場合は、『シートの末尾』にまとめて印刷した方が良いかもしれませんね。
覚え書きのためにわざわざ備考欄を一行(一列)作らなくてもすむため、場合によってはすごく便利に使えます。さらに印刷の時には表示されないため自分だけの覚えも入力できます。いろいろと活用してみてください。