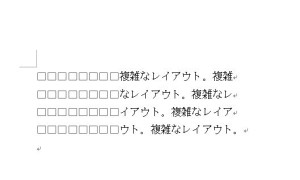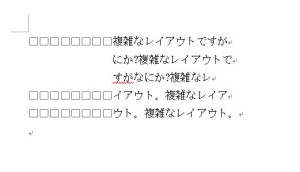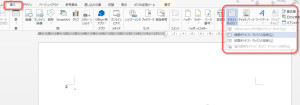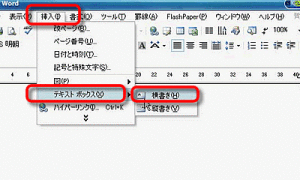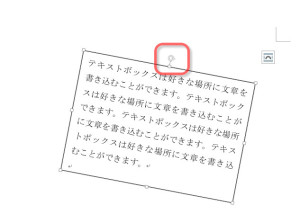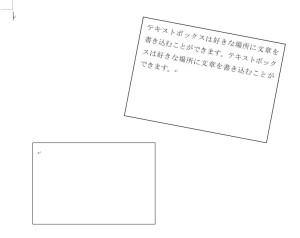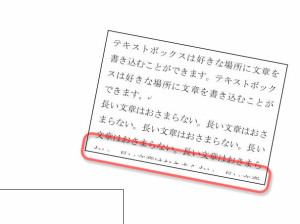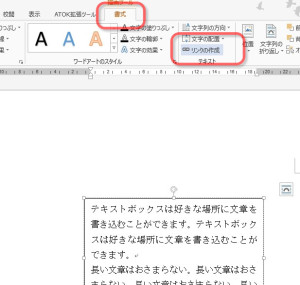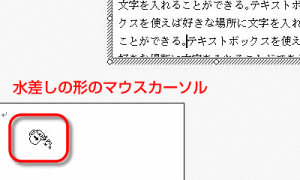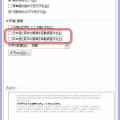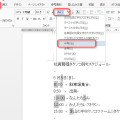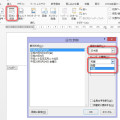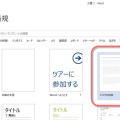05/ 13
テキストボックスで自由な文字レイアウト(Word)
たまには凝ったレイアウトでもしてみますか
ワードプロセッサは編集のできるタイプライターとして作られたのですが、すぐれた編集機能や管理機能で何百ページもの長文を作成することができるようになりました。その一方で美しい印刷の仕上がりや様々な文字修飾、写真などの画像の取り扱いができることからチラシやパンフレットのような物まで作ることができます。
しかし横書きのレポートのような文章なら簡単なのですが、ちょっと凝った複雑なレイアウトとなると、なかなか思うようにはいきません。スペースや改行をあちこちにいれて位置を調整して入力することもできそうですが、訂正や文字の追加や削除があったらどうしますか?やってられませんよね。
スペースや改行で作った凝ったレイアウトでは文字数が変更になるようなごく普通の編集でも面倒なことこの上ありません。
テキストボックスを使うと縦横の文字数を自由に選びながら文章中の好きな場所に配置することができます。しかも後からの編集も自由自在です。複数のテキストボックスを連結して自動で溢れた文章を次に流し込むことだってできるんですよ。
テキストボックスを使おう
テキストボックスは画像のように紙面の好きな場所に移動できる小さな文章入力用の箱です。位置もサイズも自由に変更できます。さっそくやってみましょう。
テキストボックスはリボンの『挿入』タブにある『テキストボックス』ボタンをクリックします。さまざまなスタイルのテキストボックスを選択できますが、今回は単純な『横書きテキストボックス』を挿入してみます。テキストボックスは縦書きにもできますし、背景や枠に色を付けることだって可能です。
Word2003以前では、上のメニューから「挿入(I)」→「テキストボックス(X)」→「横書き(H)」とクリックします。縦書きが希望なら最後は「縦書き(V)」にしてくださいね。
マウスカーソルが十字型になるので、テキストボックスを置きたい範囲を斜めにドラッグしてテキストボックスを作ります。このテキストボックスの中をダブルクリックすると入力が可能になります。
文字を入力してみてください、ちゃんとテキストボックスの最後で折り返してくれます。
テキストボックスは好きな場所に移動することができます。テキストボックスをクリックして選択状態にすると、テキストボックスの周囲が太い網入りの線になるので、その上にマウスカーソルを置くとマウスカーソルが十字の矢印になります。その状態でドラッグすると好きな場所に移動できます。Word2007以降では回転だってできます。
テキストボックスはいくつでも置くことができます。
文章を次のテキストボックスに自動で流し込む
テキストボックスはサイズを変更することもできます。しかし、決めた大きさの箱に収まりきらない文章は途中までしか表示されません。入りきらない時はテキストボックスのサイズを大きくするか、続きを次のテキストボックスに入力しなければいけません。
しかし、途切れてしまった文章を次のテキストボックスに自動で送ることができます。これならば新聞のように、写真をよけながら複雑な形で文章を回り込ますことができますよね。
元の文章があるテキストボックスをクリックしてから、『書式』タブにある、『リンクの作成』ボタンをクリックします。Word2003以前では、テキストボックスツールバーにある鎖のボタンをクリックしてください。
続きを流し込みたい次のテキストボックスにマウスカーソルを持って行くと、マウスカーソルが水差しの様な形になります。ここでマウスボタンをクリックすると・・・
たちどころ消えていた続きの文字が次のテキストボックスに流されました。
この二つのテキストボックスはリンクでつながっているので、1つめのテキストボックスを編集して文字の数が増減しても、次のテキストボックスに流される文字が自動で変更になります。何文字目からが流されるとかを気にしないで文章を作ることができます。便利ですね。
2つめのテキストボックスからさらに3つめ、4つめへとリンクを続けることもできます。その時はどんどん自動的に文章が流し込まれていきます。