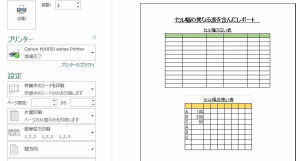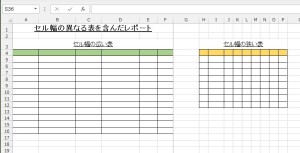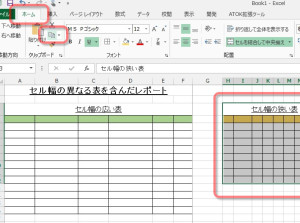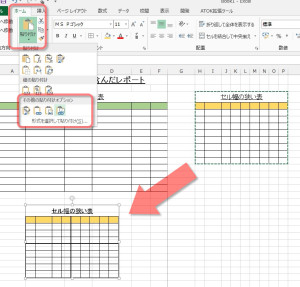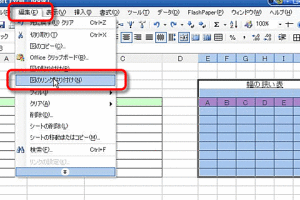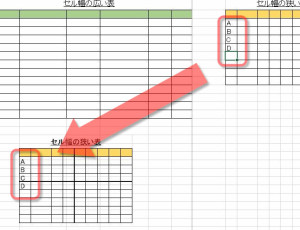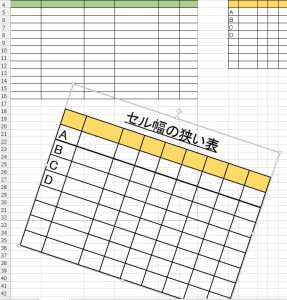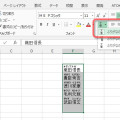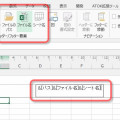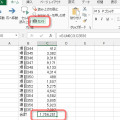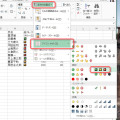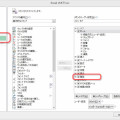04/ 01
セル幅の異なる表を縦に並べて印刷する(Excel)
セル幅の異なる表を縦に並べることってできるの
様々な報告書を作るとき1ページに複数の表を並べることがあります。表はエクセルで作ることが多いのですが、ワードと違ってエクセルでは縦に並んだ表のセル幅は同じ列ならば全部同じになってしまいます。この図のようなレポートを作る場合みなさんはどうされていますか?
下の表の幅に合わせてセル幅を決めて、上の表ではセルを結合しますか?それとも別々に作って印刷し、配布資料にする時にはさみとのりで切り貼りしますか?もう少しスマートに出来るとうれしいですね。
とりあえず元になる表を用意しよう
縦に並んだ列のセルは全部同じ幅にしなければならないのはエクセル(というか、表計算ソフト全体)の宿命です。ですから列幅の異なる表は縦には並べることができません。
あきらめて横に並べて作ってください。(´・ω・`)
図のリンク貼り付けを使ってみよう
しかし、これで諦めてはいけません。何とかする方法がちゃんと用意されています。
まずは2つめの表全体を選択してください。そしてこれをコピーします。上のリボンの『ホーム』タブにある『コピー』のアイコンをクリックします。または、すし、スマートにキーボードショートカットで【CTRL】+【C】でもOKです。
Excel2003以前の方は、上のメニューから『編集(E)』→『コピー(C)』でも結構で
そしてこのコピーした2つめの表を図として1番目の表の下に貼り付けます。えっ、それじゃはさみとのりとあんまり変わらないって?いえいえ話は最後まで聞いて(読んで)ください。
さて貼り付けしたい場所のセルを選択し、ここからが重要ですよ!
上のリボンにある『貼り付け』ボタンの下の小さな三角をクリックすると、たくさんの貼り付けメニューが展開します。その中にある『その他の貼り付けオプション』の一番右の『図のリンク貼り付け』ボタンをクリックします。
Excel2003以前の方は、上のメニューで、【Sift】キーを押しながら『編集(E)』をクリックしてみてください。そこで『図のリンク貼り付け(N)』をクリックしてください。
元の表とそっくりの表が図として貼り付きました。図ですからセルの幅が上の表と異なっていてもへっちゃらです。
この『図のリンク貼り付け』のすごいところはリンクされていると言うことです。つまり元の表を変更すれば貼り付いている図の内容も自動で変更されるのです。
こうしておいて元の表2を印刷範囲から外しておけば印刷するときは表1と表2が縦にキレイにならんだように印刷されます。しかも後から編集することも元の表2を編集すればいいわけですから自由自在ですよね。
さらに貼り付いている表は図としての扱いですから、大きさを変えたり角度を変えることも自由自在です。その場合でも元の表を編集するとちゃんと内容は反映されます。おもしろいですね。何か使い道があったら利用してみてください。