04/ 26
条件付き書式でエラー表示を消す(Excel)
エクセルで表を作っていると値の入っていないセルで割り算をして『#DIV/0!』なんてエラーが出ることがあります。エラーが出ることはわかっているのですが、これ消したいと思ったことはありませんか?条件付き書式で簡単に消すことができます。
この表の様に製品の販売実績で前年対比の一覧表を作る事って良くあると思うのですが、今年発売になった新製品は当然昨年の実績はありませんから前年対比はエラーになってしまいます。
その部分だけ数式を消してしまうのも一つの手ですが、あんまりスマートじゃありませんよね。しかも、次に同じ表を使うときにそこだけ計算されない、なんてことにもなります。条件付きの計算式で前年の実績が0もしくは空白の場合は計算をさせないという方法もあるのですが、条件付き書式で非表示にしてしまうほうがずっと簡単です。
条件付き書式を設定する
前回お話しした「条件付き書式」を使えばエラー表示を見えなくすることができます。条件としてエラーを指定し、さらに書式として文字色を白にすればOKですよね。理屈は分かりました。ではさっそくやってみましょう。
最初に書式を設定したい範囲を選択し、リボンの『条件付き書式』→『新しいルール』と進みます。
『新しい書式ルール』のダイアログ(設定用の小さなウインドウ)が開きますから、そこで、ルールの種類として『指定の値を含むセルだけを書式設定』を選択し、ルールの内容として『エラー』を選択します。その後『書式』ボタンをクリックしてください。
Excel2003以前ではエラーのセルを簡単に選択することができませんので少し工夫が必要です。まず一番左のリストボックスでは下矢印を押して『数式が』を選択します。そして右の長い枠に、『=iserror(D6)』と入力します。ここでD6はこの書式を設定しているセルの番地ですから、適当に読み替えてくださいね。複数のセルを同時に選択していても、一番上のセル(白っぽくなっているセル)の番地だけでOKです。『iserror』は大文字でも小文字でもかまいませんが、必ず『=』を付けるのと半角で入力してください。ちょっと面倒ですがしかがたありません。
『セルの書式設定』のダイアログでは『フォント』タブで色を『白』に指定します。エラーは表示されているのですが、無理やりに見えなくしてしまおうってことです(;^ω^)
無事エラーのセルが非表示になりました。この例では文字色とセルの塗りつぶしを共に薄いグレーにしています。これで表がずいぶんとスッキリしました。これならば印刷したりプレゼンに使ったりしても大丈夫ですね。

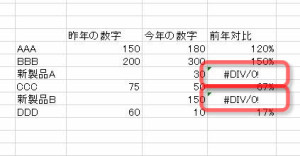
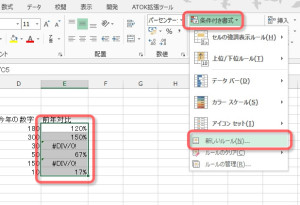
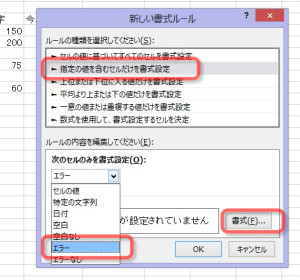
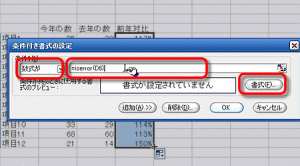
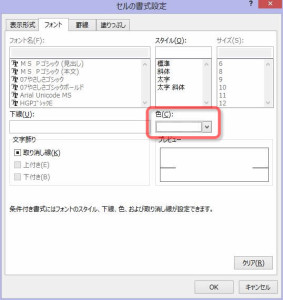
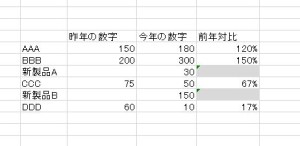
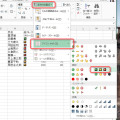
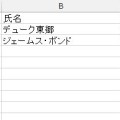
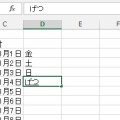
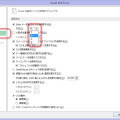
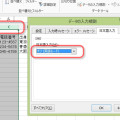



コメントを残す