03/ 28
Macで画面ズーム
画面を部分的に拡大したい
セミナーなんかを受講しているときに、講師がなにやらキーボードを操作すると画面が「ウニュ」って拡大表示されて細部が見やすくなることがあります。あれどうやってやるんだろう?っていつも思っていました。ただ普段はあまり用が無い機能なので忘れていたのですが、今日自分がプレゼンをすることになったので、その機能のおさらいです。
Windowsは【Windowsキー】+【+】で拡大、【Windowsキー】+【-】で縮小です。なんの設定もいりません。簡単です。【Windows] +【Esc】で拡大鏡を終了です。詳しくは(ってこれ以上詳しくないですけどw)、「Windows のショートカット」をご覧ください。
私はプレゼンはMacのKeynoteを使うので、ここからのお話はMacでの設定です。MacではデフォルトではWinodwsの用にキーボードだけで拡大鏡(これはWindowsのアプリですが)が起動しませんので、設定が必要です。
アクセシビリティの設定
画面を部分的に拡大するなんてのはどこに設定項目があるんだろうと思い、ネットで検索すると簡単にみつかりました。『環境設定』を起動して、『アクセシビリティ』をクリックします。
左の項目で『ズーム機能』を選択し、出てきた項目にチェックを入れます。キーボードを使ったズームを有効にしたければ上のチェックボックスです。これで【Option】+【Command】+【8】でズームされます。組み合わせるキーを【^】ならば拡大、【ー】ならば縮小です。Windowsの【+】【ー】の方がブラウザと同じ(ブラウザの場合は組み合わせるキーが【Ctrl】です)でおぼえやすいですね。
また2つめの『スクロールジェスチャーと・・・』にチェックを入れると、指定したキー(この場合は【Ctrl】)とマウスやトラックパッド操作でズームができます。

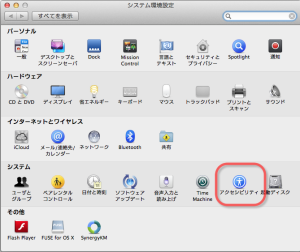
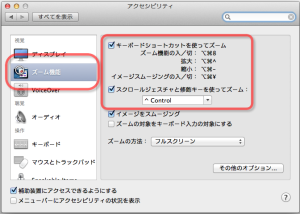
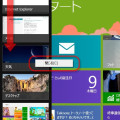
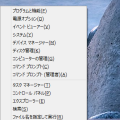
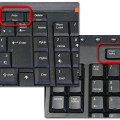
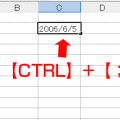



画面を大きくできました