04/ 25
条件付き書式で表を見やすく(Excel)
Excelを使っていて表を見やすくするために文字の色を変えたりフォントの形やサイズを変えたりすることは良くあると思います。時にはセルの色を変えたりして目立たせたりすることもありますよね。こんな作業は『条件付き書式』を使えば自動で行うことができます。
健康診断をしました
とある団体の皆さんが健康診断を受診しました。よく表を眺めてみると、数人の方が基準値をはずれているようです。日頃の勤務も激務のようですが美味しいものの食べ過ぎがたたったのでしょうか。ただこれくらいの人数ならばたいしたことは無いのですが、最近ではメンバーも大幅に増え、管理も大変と聞きます。なんとか基準値を外れた人を簡単に見つけられる方法はないのでしょうか。
条件付き書式で目立たせましょう
上のリボンの『ホーム』タブにある『条件付き書式』をクリックしてください。メニューが開いてさまざまな条件付き書式の設定ができるようになります。今回は基準値を外れた方をピックアップしますから、『セルの強調表示ルール』→『その他のルール』と進みます。
Excel2003以前の方は上のメニューから、『書式』→『条件付き書式』と進みます。
『新しい書式ルール』のダイアログ(小さな設定用ウインドウ)が開きます。ここで条件を入力します。今回は総コレステロール値ですから、140〜220に収まらない場合が異常値と言うことになります(このブログはパソコンのノウハウをお伝えするブログですから、この数値は正しくないかもしれませんので御注意くださいね)。
そこでまず『ルールの種類を選択してください』で『▶指定の値を含むセルだけを書式指定』を選択します。次にルールの内容として『セルの値』が『次の値の間以外』とし、『140』と『220』を入力します。
次にこの条件に一致したときの書式を指定するために、『書式』ボタンをクリックします。
『セルの書式設定』のダイアログが開くので、今回は色を変えるので『フォント』タブで、『スタイル』を『太字』に『色』を『赤』にしました。枠を太くするなら『罫線』タブで、セルに色を付けるなら『塗りつぶし』タブで設定します。これで異常値の方を素早くみつけることができるようになりました。
アイコンセットでさらにわかりやすく
Excel2007からは新しい機能としてアイコンセットという機能が追加されました。他にも新機能としてはデータバーやカラースケールなんてのもありますが、今回はアイコンセットを勉強します。
『条件付き書式』から『アイコンセット』を選択すると、さまざまなアイコンのセットが表示されるので、今回は信号機を選んでみます。
信号機のアイコンが値の前に表示されたのですが、なんか変です。大きな値が青信号で小さな値が赤信号になっています。これはExcelが大きいことはイイコトだと思い込んでいるためで、コレステロール値の基準値を教えてやる必要があります。そこでもう一度『条件付き書式』から『ルールの管理』へと進みます。
『条件付き書式ルールの管理』のダイアログが開きますから、『ルールの編集』をクリックします。
書式ルールの編集ダイアログが開くので、それぞれのアイコンに対して条件を指定していきます。赤のシグナルは基準値外でもさらに悪い要受診の260以上を指定、220〜259は黄色で要注意です。それ以下は安全圏の緑としました。
これで表がずいぶんと見やすくなりましたね。条件付き書式はまだまだ他にもたくさんの機能があり、2007以降のモダンExcelではリボンインターフェイスと並んで売りの機能の一つになっています。ぜひ試してみてください。

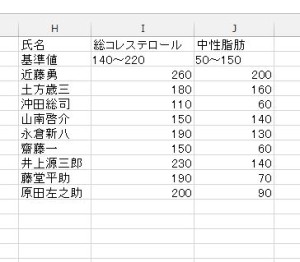
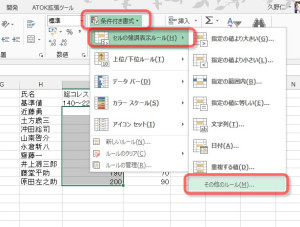
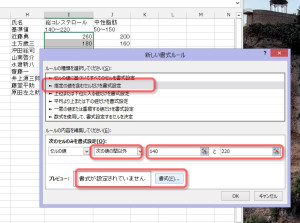
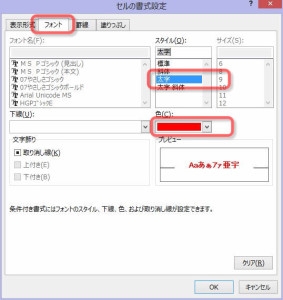
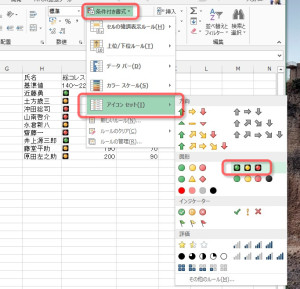
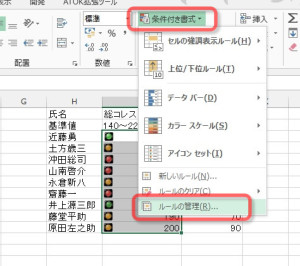
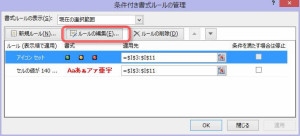
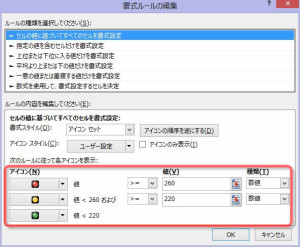

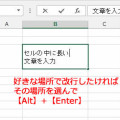
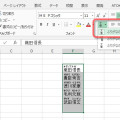
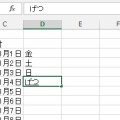
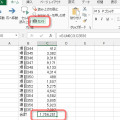



コメントを残す