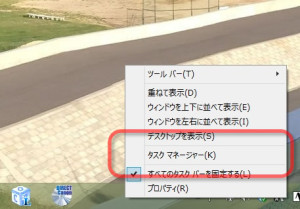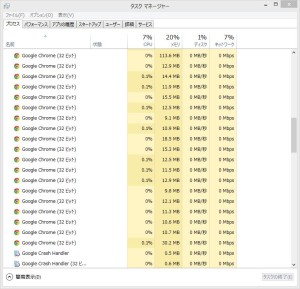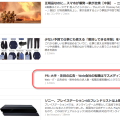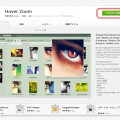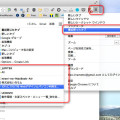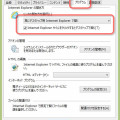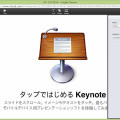01/ 30
Gmail、GoogleカレンダーなどがChromeで読み込めなくなる時の対処法
私はGoogle社のChromeというブラウザを愛用しているのですが、最近なぜかGmailやGoogleカレンダーと言ったGoogleサービスを開こうと思っても、なかなか開けないか、非常に時間がかかるというトラブルが発生しています。私も好きですから(笑)いろいろな拡張機能とかを入れているので、それが原因かと思っていたのですが、先日クライアント様のパソコンでも同様の現象が発生しました。
こういったトラブルは今までも無かった訳じゃ無く、いつの間にやらアップデートで修正されていたりするので、しばらく静観しようと思っていたのですが、私以外の所でも起きているようならそうもいかず、とりあえず応急処置の対処法だけでもお知らせしようと思い記事にしました。
Chromeを再起動する
要はChromeを再起動すればいいのですが、Chromeはさまざまな機能が常駐しており、『閉じる』ボタンで終了させても完全には終了していません。まさかこのためにパソコンを再起動するのも面倒ですよね。なんとかしてChromeには完全に止ってもらいましょう。
まずはタスクマネージャーを起動します。デスクトップの一番下にあるタスクバーの何も無いところで右クリックをすると小さなメニュー(コンテキストメニュー)が表示されますから、ここから『タスクマネージャー』を選択してください。
一番左にある『プロセス』タブを選択します。実行されているタスク(アプリケーションの部品みたいなものかな)がアルファベット順に並んでいるので、下にスクロールしてみます。
あらあら、ウインドウは閉じているはずなのに Google Chrome のオンパレードです。これだけ常駐しているんですね。メモリ喰いって言われるはずです(;^ω^)
まぁ、これのおかげで便利なんですけどね。非力なパソコンではちょっと負担になるかも・・・ですね。
ひとつずつのタスクを選択して、右下の『タスクの終了』ボタンをクリックすれば、タスクが終了します。でもこれだけ大量のタスクを順に止めていくのは骨が折れます。私の場合は一番下のタスクを止めれば、全部まとめて終了してくれました。
これでもう一度 Chrome を起動すれば、無事 Gメールも Googleカレンダー もいつも通りすんなりと読み込んでくれました。もし同様のトラブルに悩まれている方は、お試し下さい。