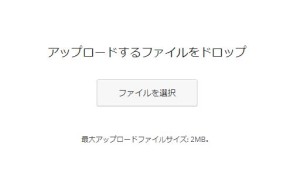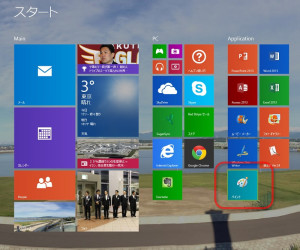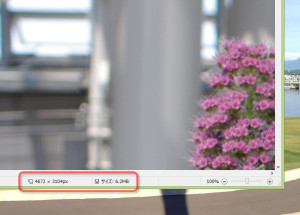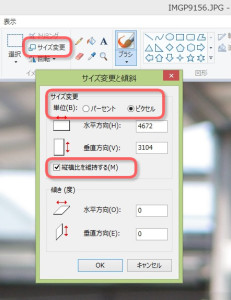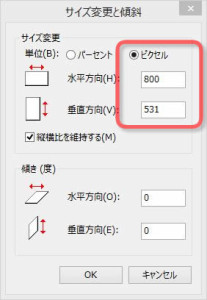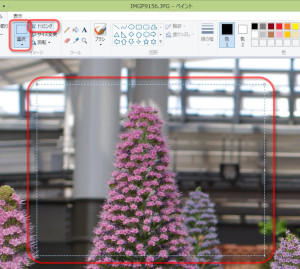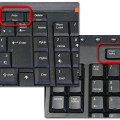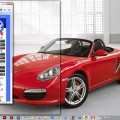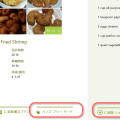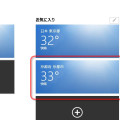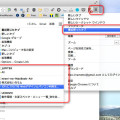01/ 24
Windowsに標準添付のアプリ「ペイント」で画像のサイズ変更をする
ブログを書かれている方だけでなく、Facebookなんかを楽しまれている方もデジカメで撮影した写真をアップする機会は多いと思います。ところが最近のデジカメは画素数が多く、すぐにファイルのサイズが数MB(メガバイト)にもなってしまいます。WordPressもアップ出来る画像のサイズは2MBと制限があったりします。
そんな時は無料でも高機能のオンラインソフトがたくさんあって、それらを使われている方も多いと思います。でも最近、無料ソフトと一緒にインストールされる迷惑ソフトが問題になっていたりするので、あまりパソコンに詳しくない方がソフトをインストールするのはおすすめできません。
そこで今日はWindowsに標準で付いている「ペイント」というアプリで画像のサイズを変更する方法を書いてみます。お世辞にも使いやすく、機能があるアプリとは言い難いのですが、安全第一ですし、サイズを変えるだけならこれで十分なんですよ。
ペイントを起動する
ペイントはスタート画面にピン留めされていますから、これから起動します。Windows7なら、『スタートボタン』→『すべてのプログラム』→『アクセサリ』→『ペイント』にあります。
ペイントが起動したら、真っ白なキャンバスが表示されるので、そこに編集したい画像のファイルをマウスでドラッグ(マウスボタンを押しながら移動する)してその画像を開きます。
右下の倍率を変更するボタンやスライダーで画像を縮小して表示することもできますから、全体を確認することができます。
画像の大きさとファイルのサイズが下の枠に表示されています。1200万画素のカメラで撮影したので、4000ピクセル×3000ピクセルですね。ファイルサイズは6.2MBもあります。このままではWordPressにはアップできません。
画像のサイズを変更する
上のツールバーにある『サイズ変更』ボタンをクリックすると、『サイズ変更と傾斜』というダイアログ(設定用の小さなウインドウ)が開きます。
単位はパーセントかピクセルを選ぶことができます。半分の大きさにしたければ、パーセントを選択して数字に50と入れれば半分になります。
縦横費を維持するにチェックを入れておけば、縦(垂直方向)か横(水平方向)の数字を変更すると自動でもう一方が計算されます。便利ですね。
パソコンの画面は一般的なノートパソコンで1300~1400ピクセルくらいですから、私は画像は横800ピクセルくらいにすることが多いですね。今回も横(水平方向)を800ピクセルとしてみました。すると自動で縦(垂直方向)は531ピクセルと計算されました。
『OK』ボタンをクリックするとサイズ変更完了です。もし気に入らなければ『Ctrl』+『Z] (コントロールキーとzを同時に押す)で元に戻ります。
トリミングもできます
画像の不要な部分を切り取るトリミングもできます。トリミングは先に『選択』ボタンをクリックして、トリミングの枠をマウスのドラッグで指定します。もし思ったように指定できなければ『Esc』キーでやり直してください。四角の枠の四隅にあるサイズ変更マークをドラッグしても選択範囲を変更することはできませんので注意してください。
範囲が選択できたら、『トリミング』ボタンをクリックして余分な箇所を削除します。こうしておいてからサイズを変更すると思った場所を思ったサイズに変更できますね。
文字も入れられます
一応文字も入れられます。ツールバーの『A』と書かれたボタンをクリックすると、文字入力の枠ができるので、そこに文字を入力します。文字の入力枠以外の場所をクリックすると文字入力が完了して確定します。
一度確定した文字は画像に埋め込まれてしまうので、編集も位置の移動もできませんから注意してください。その場合は『Ctrl』+『Z』でやり直します。
文字枠が確定するまでは、フォントやサイズ、色、文字を入力する位置も変更できます。まぁ、無いよりはましの機能程度と思ってください。
いろいろと制限は多いのですが、どんな古いパソコンにもちゃんと入っていますから、いざという時のために使い方を覚えておくのもいいですね。Microsoftももう少しこのペイントをちゃんとパワーアップして欲しいと思います。
かなり多くの方が個人の方が作られたフリーの画像編集ソフト(私は野良アプリと呼んでます(;^ω^))をインストールして使われていますが、その時一緒に迷惑アプリを抱え込んじゃってる方も多いのが現状です。
あまりパソコンがよく分からないと言う方は、フリーソフトに手を出す前に、ペイントを試してみてください。