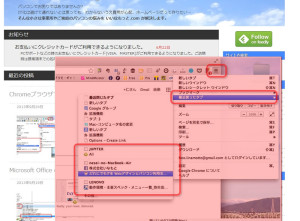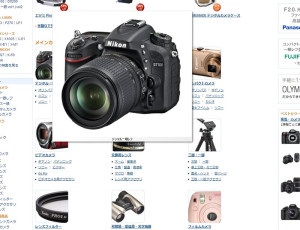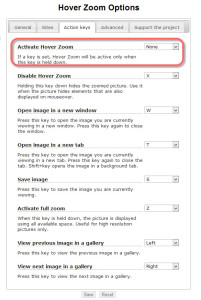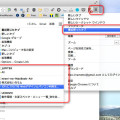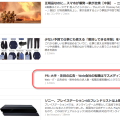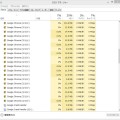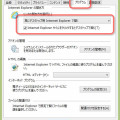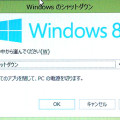10/ 03
マウスオーバーだけで画像を拡大表示(Chrome拡張機能)
この拡張機能は現在マルウエアと判断されて無効化されているためご利用になれません。インストールされている場合は削除してください。
小さな画像をクリックで拡大は一般的ですね
昔はインターネットの接続速度が遅かったのでホームページの画像は小さかったのですが、最近では回線速度の上昇と共に画像サイズがどんどん大きくなってきました。そしてWebページに収まりきらないほどの画像は通常は小さな画像(サムネイル)で表示され、クリックすると大きな画像が表示されるといった方式のサイトが当たり前になってきました。
わかりやすくするために拡大画像に赤い色を付けていますが、実際にはそのままの色ですよね。サイトによっては背景を薄く黒っぽくするサイトもありますよね。
もっと手軽に拡大画像を見る
今日ご紹介する『Hover Zoom』という Chromeブラウザの拡張機能を使うと、サムネイルをクリックすることなく、マウスカーソルをその上に乗せるだけで、拡大画像が表示されます。別のウインドウで拡大画像を開くような古いタイプのサイトでも、別ウインドウ(もしくは別タブ)を開かないで、そのままの場所で拡大画像だけを表示させることもできます。
Amazonなんかのように大量の写真が並んでいるサイトでは、マウスカーソルを移動させるだけで、次々と拡大写真をその場で表示してくれます。いちいちクリックしなくてもいいので、これはなかなか便利です。
また、もともとその場で拡大画像を表示しないような古いタイプのサイトでも、ページを移ったり新しいタブやウインドウを開くことなくその場で拡大画像を表示させてくれます。これはかなり便利です。
Chromeの拡張機能のHoverZoomをインストール
これらの機能を実現してくれるのが Hover Zoom です。Chrome というブラウザの拡張機能で、無料で使える上にインストールも簡単です。
入手は Chrome 用のアプリの専用ダウンロードサイトの Chromeストアからします。Googleが運営するサイトなので余分な迷惑アプリがくっついてきたり、ウイルスなどの心配が無いので安心ですね。
当然ですが、Hover Zoom を使うためには Chrome をインストールする必要があります。
私のパソコンにはすでに Hover Zoom がインストールされてしまっているので『追加済み』と表示されていますが、インストールされていない場合は右上の『+無料』と書かれたボタンをクリックします。そうなんです、無料なんですよ。インストールはたったこれだけです。何の設定もなく使うことができます。
Hover Zoom の設定
何の設定も無しに使うことができるのですが、細かく設定することもできます。デフォルトでは拡大できる画像はかたっぱしから拡大するのですが、それでは鬱陶しいと思われる方は赤枠で囲った『Activate Hover Zoom』(Hover Zoom の有効化)に何らかのキーを設定してください。【Shift】とか【Ctrl】がいいかもしれませんね。そうするとそのキーを押している間だけ Hover Zoom が働きます。
その下の『Disable Hover Zoom』はその逆で、この画面の場合【X】キーを押している間は Hover Zoom が働きません。私はこの設定で使っています。
他にも【W】キーで別のウインドウで画像を開いたり、【S】キーで拡大画像を保存したりできます。
拡張機能というとなんだか難しいもののような気がしますが、こんな簡単便利で気の利いたものもあるんですね。これだけでももう他のブラウザに戻れなくなりますよ。