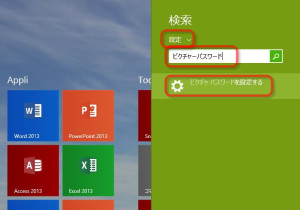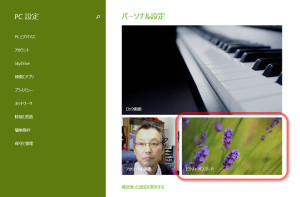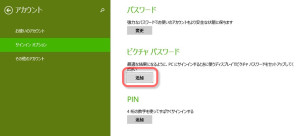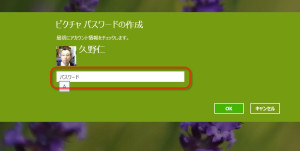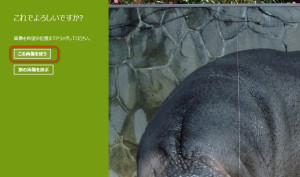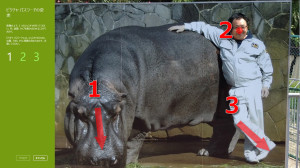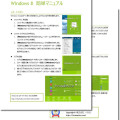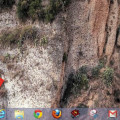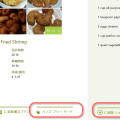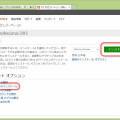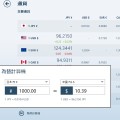11/ 08
ピクチャパスワードを使ってらくらくログイン(Windows8)
パスワードの入力は面倒
一般にどんなパソコンでも使い始めるにはログイン(サインイン)が必要ですが、この課程をスルーしてパスワード無しでログインしている方も多いかと思います。でもWindows8ではそのフル機能を使うためにはMicrosoftアカウントでのログインが必須です。そしてMicrosoftアカウントでのログインはパスワードの入力が義務づけられているため、これをパスすることはできません。
Microsoftアカウントのパスワードは数字だけってのは使えませんし、長さも8文字以上と決められています。キーボードが苦手の方にとって毎回パスワードの入力を求められるのはかないませんよね。でも大丈夫、そんな方のためにピクチャーパスワードという非常に強力でお手軽なパスワードが用意されています。それではさっそく使ってみましょう。
PC設定を呼び出す
チャーム(マウスを画面の右上に合わすと表示、もしくは画面を右端から中へスワイプ)を表示させ、「設定」を選択し、さらに「PC設定の変更」を選択します。
チャームの表示は【Windows】+【C】でも表示できます。【Windows】はウイドウズキーと言って、CtrlキーとAltキーの間にあるWindowsのロゴマークの付いたキーです。
スタート画面でおもむろに「ピクチャパスワード」と打ち、検索対象を「設定」とすると「ピクチャパスワードを設定する」が表示されるので、これを選択してもいいですね。私はもっぱらコレです。どんな機能にもダイレクトでアクセスできます。
ピクチャパスワードを設定
パーソナル設定の画面が表示されるので、「ピクチャパスワード」を選択する。
ピクチャパスワードの欄で、「追加」を選択する。
パスワードの入力を求められるので入力する。
サンプルの画像と使い方の説明が出ます。このままこの画像を使ってもいいのですが、「画像を選ぶ」をクリックするとピクチャフォルダが開くので、好きな画像を選んでください。他人と異なる画像を選んだ方がセキュリティは強いでしょうからね。
画像を選ぶと確認画面となります。画像のドラッグで位置を調節して、OKならば「この画像を使う」をクリックします。
ジェスチャの入力
いよいよピクチャパスワードの設定をします。パスワードは写真の特定の場所でジェスチャを行います。線を引いたり、丸を描いたり、点を打ったりがジェスチャの種類となります。
タッチパネルの方は丸を描いたり線を引いたりと言ったより情報量の多いジェスチャがセキュリティの観点では有利です。ですが、マウスの方はあまり複雑なジェスチャはかえって入力の手間ですから、点を打つだけの(クリックですね)方が良いかと思います。
この例では、1.カバの眉間から鼻先までドラッグ、2.私の鼻をクリック、3.私の膝からかかとまでドラッグ の3つのジェスチャを登録しました。
ジェスチャの登録が済むと、もう一度確認のためにジェスチャの入力を求められます。パスワードの入力の時に確認入力をするのと同じですね。
これでピクチャパスワードの設定は終わりました。次回からはログインの時にこの画像が表示されますから、設定したジェスチャを入力してログインしてください。
ピクチャパスワードを忘れてしまっても、文字のパスワードを入力すればログインできますから、文字のパスワードをどこかに控えておいてください。私はこの機能のおかげで、文字のパスワードをより複雑なものに変更しました。
なんだかイマイチ評判の良くないWindows8ですが、素晴らしい機能がたくさんあります。このピクチャパスワードはすばらしいアイディアだと思うのですが、いかがでしょうか?