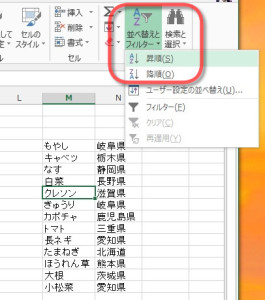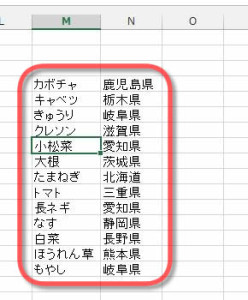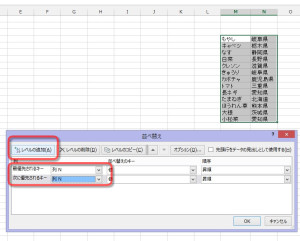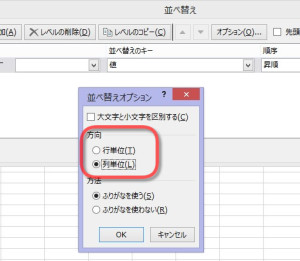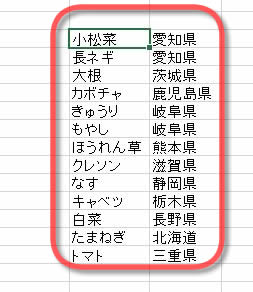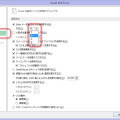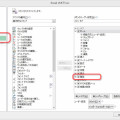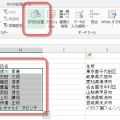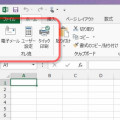03/ 12
Excelのセルの並べ替え
並べ替えはEXCELの基本?
エクセルの表で項目を並べ替える作業はだれでも一度はしたことがあるかもしれませんね。それほどポピュラーな機能で、しかもボタンが標準で表示されていますから、ワンクリックで簡単に並べ替えられます。 上の表で、野菜の名前の入ったセルを選択し、『ホーム』タブ、『編集』グループにある『並べ替えとフィルター』ボタンをクリックし、『昇順』をクリックします。Excel2003以前の方は上のメニューバーで『昇順で並べ替え』のボタンをクリックします。
すると、野菜の名前がアイウエオ順で並べ替えられます。もちろん隣の産地のセルも連動して並べ替えられますし、野菜の名前もちゃんと読み仮名の順で並びます。これはエクセルが入力されたデータの読み仮名を覚えているからです。
表のアイテムが横方向に並んでいたらどうしますか?
さて、便利な『並べ替え』ボタンですが、アイテムが横方向に並んでいたら並べ替えることができません。こんな時はどうしたらいいのでしょうか?
実は EXCEL にはもう少し複雑な並べ替え条件を指定して並べ替えを行う機能があります。ボタンをワンクリックというわけにはいきませんが、それほど難しくないのでやってみましょう。次は『昇順』ではなく、『ユーザー設定の並べ替え』をクリックします。Excel2003以前の方は、上のメニューから『データ(D)』→『並べ替え(S)』とクリックします。
すると『並べ替え』のウインドウが開きます。 そこで、左下の『オプション(O)』のボタンをクリックします。
『並べ替えオプション』のウインドウが開くので、『方向』の項目の『列単位(L)』にチェックを入れます。『OK』ボタンをクリックして、このウインドウを閉じます。もう一度『OK』ボタンをクリックすれば完了です。
横方向に並んだアイテムがきちんとアイウエオ順に並び替えられました。
複雑な条件で並び替え
次はもう少し複雑な条件で並べ替えをしてみましょう。まずは産地別に並び替え、さらに同じ産地ならばアイウエオ順に並び替えてみましょう。
並び替えのウインドウが表示された状態で、『最優先されるキー』のリストから『列N』を選択します。列Nには産地名が入っています。次に『レベルの追加(A)』ボタンをクリックして、『次に優先されるキー』の項目を表示します。『次に優先されるキー』のリストから『列M』を選択します。列Mには野菜の名前が入っています。
『OK』ボタンをクリックすれば完了です。産地ごとに並べ替えられ、さらに同じ産地ならば野菜の名前順に並び替えられました。もちろんさらにレベルを追加すれば並べ替えは3項目でも4項目でもできます。
並べ替えはワンタッチのボタンが作られ簡単に利用できる機能なのですが、それだけにメニューから設定のウインドウを開いて使うことがあまりありません。ですから、さまざまな並べ替え機能があることに気づかずにいる方も大勢みえるかもしれません。