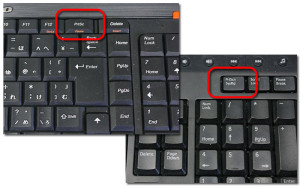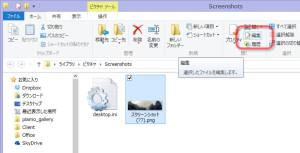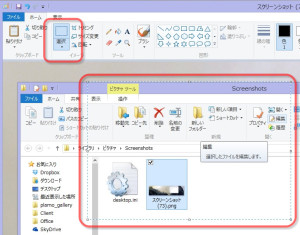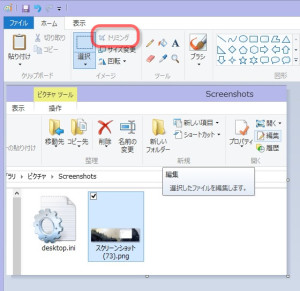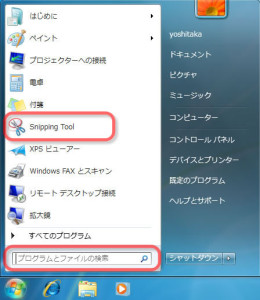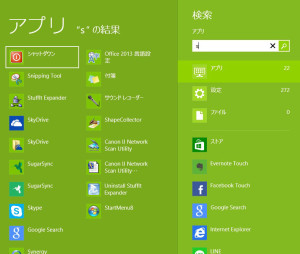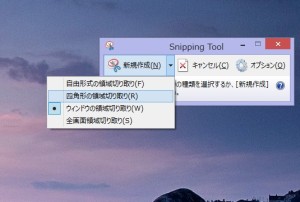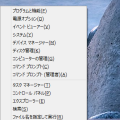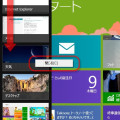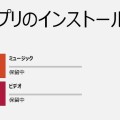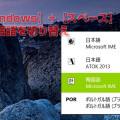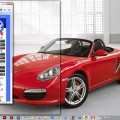03/ 26
Windowsでスクリーンショットを撮る
パソコンの画面に映っている映像をそのまま画像ファイルとして保存したものをスクリーンショットと言うのですが、これを撮る方法を解説します・・・なんて言うほどおおげさなはなしじゃないですけどね(笑)。
Windows8はワンタッチ
なんたってWindows8は最新OSです。この画面コピーに関しては最も簡単です。【Windows】キーとこの【PrtScn】キーを同時に押すだけです。【Windows】キーを先に押しておいて、【PrtScn】キーを押すと、そのタイミングで画面が一瞬暗くなりその時ディスプレーに映っている画面全体が「ピクチャフォルダ」の中にある「Screensots」フォルダに保存されます。
「Screenshots」フォルダをエクスプローラーで開き、そこにあるスクリーンショットを選択します。そして「ホーム」タブにある「編集」ボタンをクリックすると、おなじみの「ペイント」が開きます。
選択ボタンをクリックすると、カーソルが十字に変わるので、範囲をドラッグ(マウスの左ボタンを押したままで移動)することで必要な範囲を選択します。
「選択」ボタンの右にある「トリミング」ボタンをクリックして、選択した範囲以外をトリミングして取り除きます。これで名前を付けて保存すればできあがりです。
それ以外のWindowsではクリップボード経由で
8以外のWindowsでは【PrtScn】キーを押すと(【Windows】キーは不要です)、そのままクリップボードに保存されます。と言っても、パソコンは何も変化が無く、本当に保存されているのか不安ですよね。まぁ、それでWindows8では画面が一瞬暗くなるようにしたんでしょうね。
次にスタートメニューの「アクセサリ」から「ペイント」を起動し、おもむろに【
Ctrl】+【v】を押すと、さきほどクリップボードに保存したスクリーンショットが貼り付きます。この後の操作は8と同じですね。
SnippingTool(スニッピングツール)
Windows8や7やVISTAにはSnipping Tool という便利な道具もインストールされています。これを使うと最初から必要な部分だけを切り取ってくれます。
Snipping Tool は「すべてのプログラム」→「アクセサリ」にあります。インストールして間もないWindowsですと、結構スタートメニューに出ていたりします。もし見つからなければ「スタートメニュー」の「プログラムとファイルの検索」に「Sni」ぐらいまで入力すると出てくると思いますよ。
Windows8ならスタート画面でおもむろに「s」とキーボードで打てばアプリの検索結果で「s」で始まるアプリが表示されるのでその中にあります。入力用の枠があるわけではなく、カーソルがどこにあろういきなりキーボードを打てば大丈夫です。ちょっとビックリですよね。
Snipping Toolの小さなウインドウが開いたら、新規作成をクリックします。右の小さな矢印をクリックするとどんな風に切り取るのか選択できます。切り取ったら保存すればスクリーンショットのできあがりです。