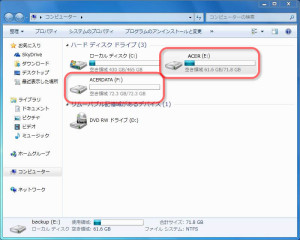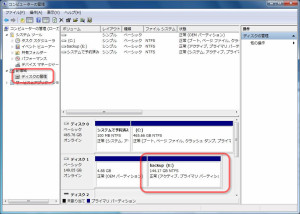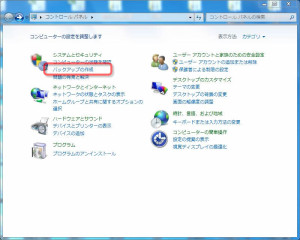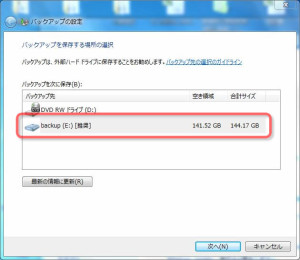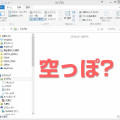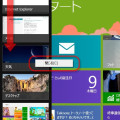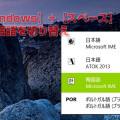06/ 20
壊れたパソコンのハードディスクの再利用
先日マザーボードが壊れて突然死したパソコンをお預かりしました。新しいパソコンを用意して古いパソコンのデータを移します。古いパソコンが壊れてなければ『転送ツール』なんてのを使って簡単にデータや設定を移せるのですが、起動しないのではどうしょうもありません。
ハードディスクドライブ(HDD)の移設
そこで古いパソコンで使っていたハードディスク(HDD)を新しいパソコンに組み込みます。タワー型のパソコンは大きくて少し不格好なのですが中に余裕があるので、簡単に組み込むことができます。当然ですが作業はパソコンの電源は落としてからします。
パソコンを再起動してコンピューターを開いてみると追加したHDDがちゃんと認識されています。今回のHDDは2つのパーティションに分割されていたので、1台足しただけですが、2つ増えています。
データーの救出
ここでデータを新しいHDDに移します。心配なら新しいHDDは容量が大きいので、Cドライブに「旧パソコン」なんてフォルダを作って、まるごと全部移してしまってもいいかもしれませんね。今回はユーザーフォルダの中身を全部新しいパソコンの該当するフォルダに移しました。メールのデータ(Outlook Express)は保存されているフォルダを見つけ出して、Windows Live メールでインポートしました。
これでブラウザのブックマークやデスクトップに置かれているファイルもみんなそのまま戻ってきました。安心してHDDの再利用ができますね。
ハードディスクドライブ(HDD)の再利用
古いHDDはバックアップ用に使うことにします。容量が少し少ないのですが、これまでもこれで十分だったので大丈夫でしょう。足りなくなったらその時考えることにします。
バックアップとなると、パーティションが2つに分かれている必要は無いので、コントロールパネルにあるコンピューターの管理を開き、ディスクの管理を開きます。追加されたHDD(今回はディスク1)を選択してパーティションを連結して1つにします。説明が雑で済みません。この作業はこの記事を読んだだけで理解できる方だけがして欲しいので、あえてザックリとした説明だけにしています。
コントロールパネルの『システムとセキュリティ』にある『バックアップの作成』をクリックします。Windows8では『ファイル履歴でファイルのバックアップコピーを保存』をクリックしてください。
バックアップの保存先を聞かれますから、新しく追加したE:ドライブを指定してやります。バックアップはパソコンに直接接続された(内蔵もしくはUSB)HDDがオススメです。LAN接続ではスピードが遅いからです。バックアップの頻度などは設定から変更できます。Windows7なら1日単位、8なら1時間ごとも指定できます。
最近はやらないのかタワー型のパソコンはあまり店頭でみかけなくなりましたが、内部に余裕があるのでこのように柔軟な使い方ができます。古いパソコンのHDDだって有効利用できますしね。DVDだって移してしまえば2台構成になるのでコピーとかがディスクの入れ替え無しでできます。スリムタイプやオールインワンのデスクトップPCもいいのですが、タワー型も要チェックですね。