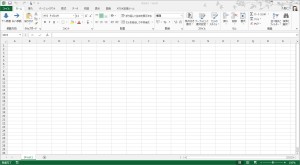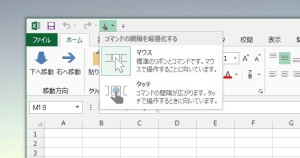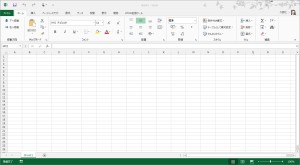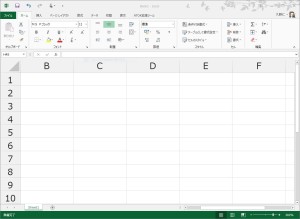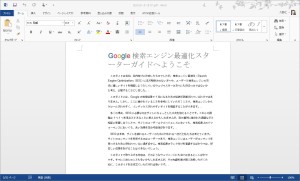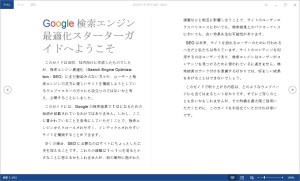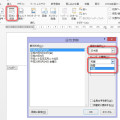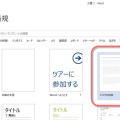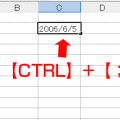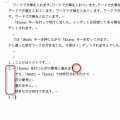03/ 19
Office2013のタッチモード
タッチパネル操作のWindows8パソコンやタブレットを買ったものの・・・
パソコンを買うときにWindowsを選ぶ理由として慣れているとか、Winodwsでしか動かないソフトがあるとか・・・ってのが多いのでしょうが、最新のOfficeを使いたいというのも大きな理由のひとつでしょう。性能の良いiPadをあきらめて、あえて電池の持ちの悪いWindowsのタブレットを買われる方もフルスペックのOfficeが使いたいからと言うのがホントのところの様な気がします。
ところがWindows8から遅れること4ヶ月で発売されたOffice2013は従来のデスクトップ版でして、特にタッチ派操作に最適化されてはいませんでした。少し残念なのですが、ほとんどのユーザーがタッチパネルのパソコンを使っていない以上、これが現実的な回答なんでしょうね。
でも少しだけ対応
実はOffice2013では操作をマウスで行うのかタッチで行うのかでモードを切り替えることができます。左上のクイックアクセスメニューのタッチモードのアイコンをクリックするとこのメニューが現れます。
どうですか?リボンのコマンド(ボタン)の間隔が広くなりました。これで押し間違いは減りますよね。
さらに二本指をつかってピンチアウト(指の感覚を広げるように滑らせる)すればセルを大きく拡大できます。こうなるとタブレット端末でも楽々操作できるようになります。
ピンチ操作はマウスモードでも使用できます。マウスモードでもタッチ操作もできますし、タッチモードでもマウスは使えます。ただ面白いのは同じPCでExcelとWordを両方立ち上げていて、片方をタッチモードに変更すると、もう片方も同時にモードが変更されます。
Wordの閲覧モードは電子ブックリーダーのよう
これは Microsoft Word 2013 でPDF文書を開いたところです。Officeは2007からPDF形式で保存できるようになったのですが、2013からはなんと開いて編集までできるようになりました。便利になりましたね。ただ今日の話題はそれではありません。
画面右下の本の形をしたアイコンをクリックして『閲覧モード』にすると、このように編集用のリボンなどが消えて、電子ブックリーダーのような画面になります。画面の両端にはページ送りのボタンがあるので、タブレット端末を両手で持って親指操作でページ送りをすることができます。こんなところにもタッチ操作への配慮がちょっと顔をだしています。
もう機能的には完成しきった感のあるOfficeアプリケーションですが、このようにまだまだ進化を続けています。パソコンのタッチ操作が当たり前の時代がきたら(そんなに遠い話じゃないと思いますよ)、その時のOfficeアプリケーションの姿が楽しみですね。