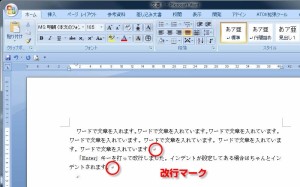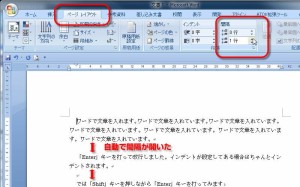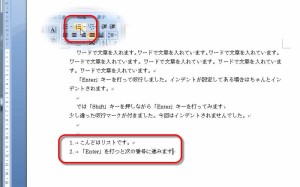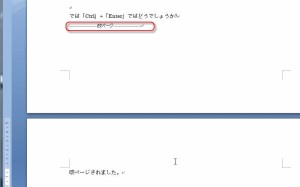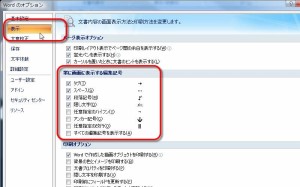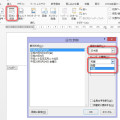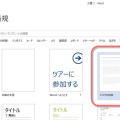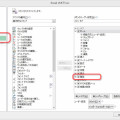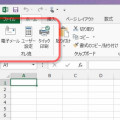04/ 04
Shiftキー、Ctrlキーを使って楽々入力 その2 (Microsoft Word)
2種類の改行?
普段 Microsoft Word(ワード)で文章を入力しているときに何気なく使っている改行ですが、この改行に2種類あるってご存じでしたか?ワードでは文章を段落という単位で管理しています。そのため改行といっても単に見た目の行が変わるのか、それとも段落が変わるのかを使い分けているのです。
通常、改行する場合は【Enter】キーを打ちますよね。すると行の最後に改行マークが入り、カーソルは次の行の先頭に移動します。そのときインデント(字下げ)が設定されていれば、自動的に字下げが行われます。これは【Enter】キーの入力が単に行を変えるだけでなく、段落も変えることを意味しているからです。
では【Shif】キーを押しながら【Enter】キーを打ってみましょう。一見先ほどと同じような動作が行われます。カーソルは次の行の先頭に移動しました。しかしよく見てみると、改行マークが先ほどと少し違っています。またインデントも行われていません。これは同じ段落内で見た目の改行だけが行われたという処理がなされたためです。
段落の変更も普通の改行も何にも違いが無いような気がしますが、使い方によっては結構読みやすい文章を作ることが出来ます。
Word2007の例(2010も2013もほぼ同じです)ですが、『ページレイアウト』タブをクリックし、『段落』グループの『間隔』という項目を調整してみてください。上のボックスは段落の前の行間隔、下のボックスは段落の後の行間隔を調整するリストボックスです。通常は両方ともゼロが入っているため、段落の前後に隙間はありません。
ところがここに行数を入れると、段落ごとにその行数だけ離れます。これによって文章が読みやすくなりますよね。【Shift】+【Enter】で改行された箇所は段落が同じですから、隙間は開きません。
リストでははっきりと恩恵を受けます
文章の中にリストを作る事ってありますよね。【Enter」を打つたびに次の番号をうってくれるのでなかなか便利なのですが、 この番号のコントロールができなくて、この機能をオフにしている方も結構いると聞いています。
【Enter】と【Shif】+【Enter】を使い分けられれば、リストの番号もちゃんとコントロールできます。ただ単に【Enter】を打つと、ワードはその項目の文章はここで終わりと判断して、次の番号を生成します。
一方【Shift】+【Enter】では、見た目の改行が挿入されまだその項目が続いていると判断し、次の番号を生成しません。
ただ単にリストの番号を消しただけではないため、ちゃんと改行しても上の行と文字の先頭がそろっていますし、次の番号を生成させれば続きの番号を生成してくれます。
【Ctrl】だって忘れないで
【Ctrl】キーを組み合わせたらどうなるのでしょうか?
説明は必要ありませんよね。改ページが挿入されました。
ちなみに、【Alt】+【Enter】では何も起きません。残念ですね。ただ、Microsoft Excel では【Alt】+【Enter】でセルの中で改行という意味があります。セルを移動せずに改行します。
改行マークの表示
改行マークなどの編集記号が表示されない方は、次の手順で表示させてください。
Word2010、2013の場合
『ファイル』タブ→『オプション』→左の項目で『 表示』→右の欄で『常に表示する編集記号』と進み、必要な編集記号にチェックを入れてください。改行マークは段落記号と表示されています。
Word2007の場合
Officeボタン(左上の丸い大きなボタン) →『Wordのオプション』→左の項目で『 表示』→右の欄で『常に表示する編集記号』と進み、必要な編集記号にチェックを入れてください。改行マークは段落記号と表示されています。
Word2003、2002などの場合
上のメニューから『ツール』→『オプション』→『表示』→『編集記号の表示』で段落記号にチェックを入れてください。