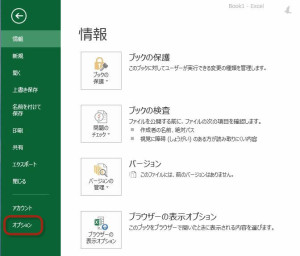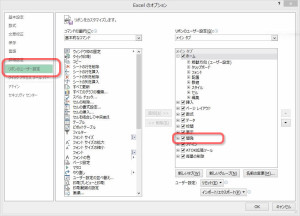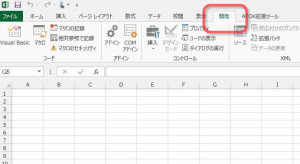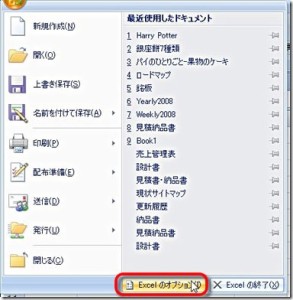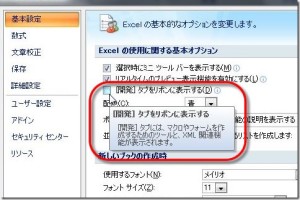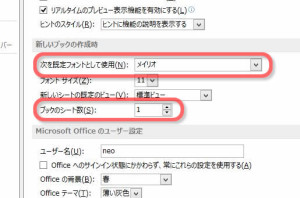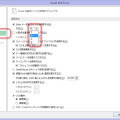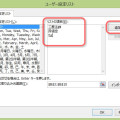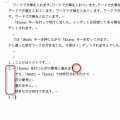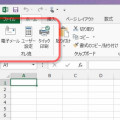04/ 10
Microsoft Excel でマクロを使えるようにする
マクロを使おう
EXCEL には非常に高度なマクロ機能が備わっており、かなり本格的なシステムも作り上げることができます。その代わりにプログラムの教育を受けていない一般のユーザには少々敷居が高いのも事実です。またEXCEL は標準で非常に高機能なため、そのままで相当の事ができますから、あまりマクロの出番も無いのかもしれません。
ところが、Excel2007以降のバージョンではマクロを作るための『開発』タブがデフォルトで非表示になっています。マクロを作るためには『開発』タブを有効にするのですが、その方法をご紹介します。
EXCEL2010、2013 で マクロを使えるようにする
まずはExcelのオプションを表示させます。Excel2010以降では『ファイル』タブを選択し、左の欄の一番下の『オプション』をクリックします。
Excelのオプションが表示されますから、左の項目で『リボンのユーザー設定』をクリックします。右側にリボンのカスタマイズ画面が表示されますから、そこで『開発』の左にあるチェックボックスにチェックを入れます。
これで『開発』タブが利用できるようになりました。
Excel2007でマクロを使えるようにする
Excel2007では少々手順が異なります。Excel のオプションはこのOfficeボタンにあります。私はこのボタンが最初はただのアイコンだ思っていたので、印刷も保存もできずに悩んでいました(笑)。そういえば注意を引きつけたいのか点滅していたような・・・
おそらくこのボタンが不評だったのでしょう、次のOffice2010では無くなってしまい、オプションは印刷や保存などと一緒に『ファイル』タブにまとめられました。そういう意味ではOffice2007は発展途上のバージョンだったんですね。
ということで、Excelのオプションを表示するには、『Office』ボタンをクリックします。
開いたメニューの一番下にExcelのオプションがあります。これをクリックします。
ここに『[開発]タブをリボンに表示する』というチェックボックスがあります。これにチェックを入れるとマクロが使えるようになります。
これで晴れて[開発]タブが表示されました。試しに選択してみると、ちゃんと『マクロの記録』ボタンがあります。これで簡単なマクロを作ることができるようになりました。次回、だれにでもできる簡単なマクロの利用の仕方に挑戦してみます。
オマケ
Excel のカスタマイズをしたついでに、もう少しカスタマイズしてみました。VISTA以降のWindowsではメイリオというとても読みやすいフォントが採用されています。これをデフォルトで使用するフォントにしてみました。私の場合Excel の表を誰かに渡すことがほとんど無いのでこれで良いのですが、XPユーザーに渡すことがある方は止めておいた方がいいですね。
それともう一つ。『ブックのシート数』を3から1に減らしておきました。シートの数を増やしたいときは自分でします。使いもしないのに最初から3つも付けてくれなくてもいいですよね。大きなお世話です(笑)。