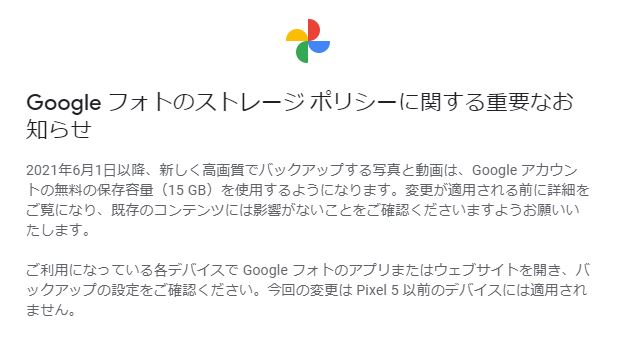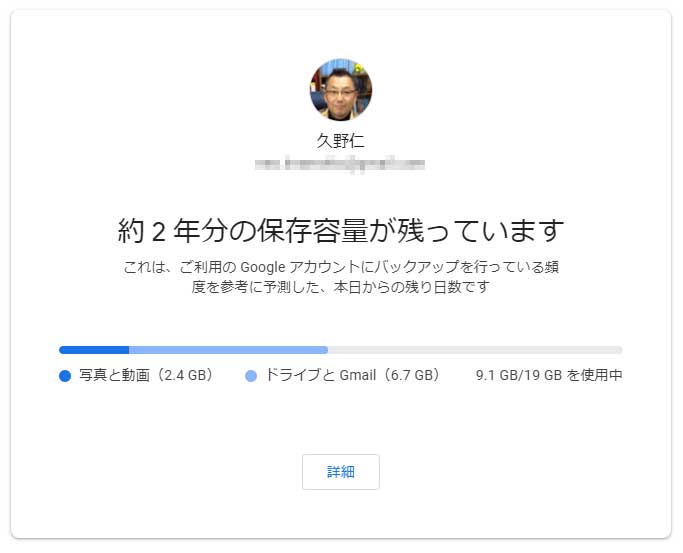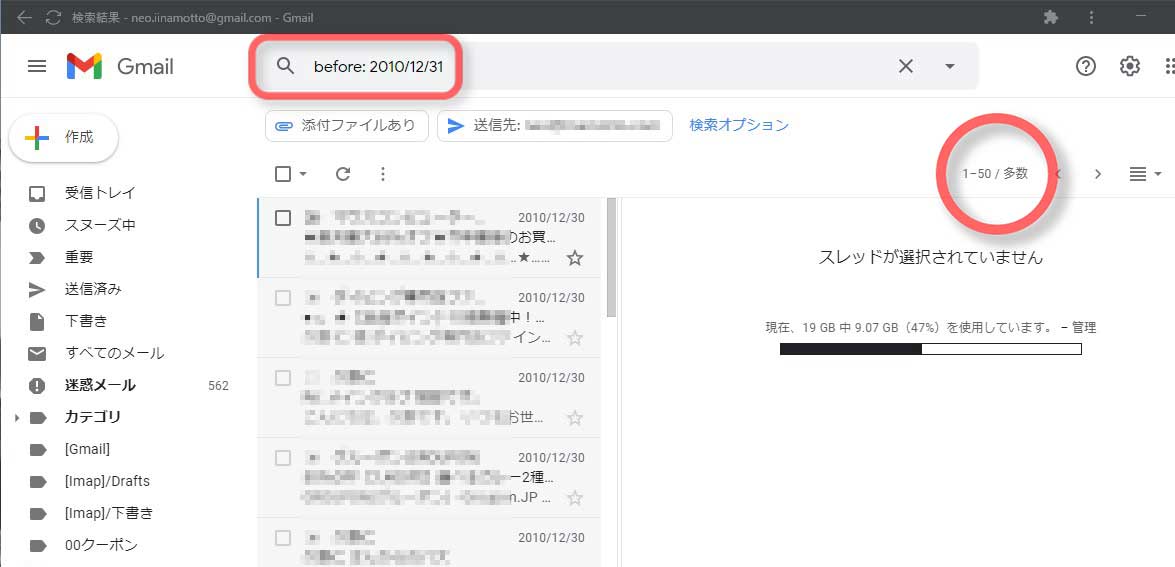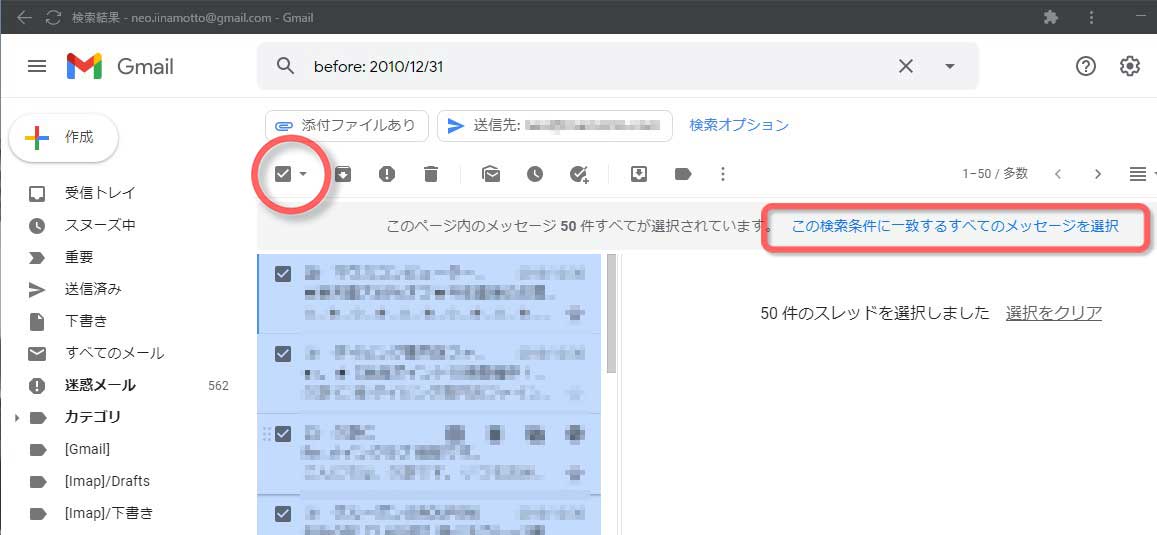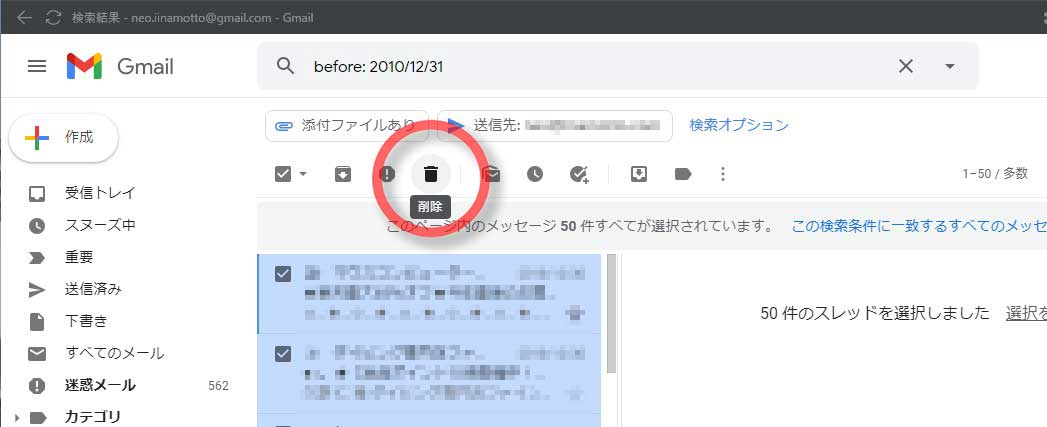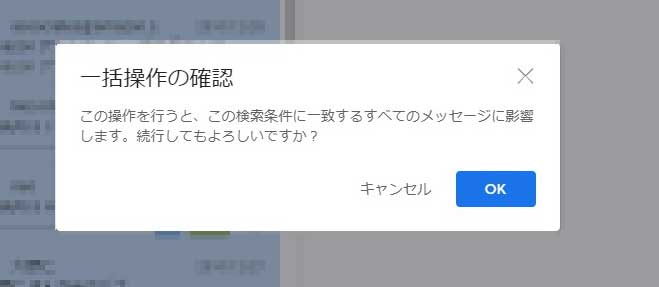01/ 21
Gmailの古いメールを削除する
昨年の11月、Googleから突然 Googleフォトの保存容量に関するお知らせがリリースされ、全世界に衝撃が走りました。それまでGoogleが決めた画像サイズまでならどれだけ保存しても容量の制限がなかったのが、無料ユーザーなら一般的には15GBまでと制限さるようになるからです。時期は今年の6月のアップロード分からでいよいよ半年を切りました。もうGoogleフォトなんて使わない・・・なんていう短絡的な事を考える人もいるようですが、おちついて対処しましょう。
まずは現状把握から(保存容量を調べる)
まずは現状を把握しましょう。
これは私のGoogleアカウントの保存容量です。これでも写真はけっこう撮ってると思ったのですがたいしたことないですね。たった2.4GBです。動画をほとんど撮らないからでしょうね。一応Googleさんはあと2年は無料でいけると言ってくれていますが、Googleフォトがサービス開始したころから使っていてこの調子ですから、まだまだ10年くらいは行けそうな訊がします。
問題は写真じゃ無いんですね。よく見ると写真の3倍近くもGmailが使っています。こちらもすごく長く使っていますから長年の蓄積ってやつです。
写真はどんなに古くても見返して楽しんだりしますが、古い電子メールはほとんど存在価値がありません。もちろん大切な青春の想い出・・・なんてのがあればそうは言ってられませんが、まぁ、それは例外ってことで、私にはありません(;^ω^)
そんなわけでGoogleフォトの容量問題から入った今回の記事ですが、真犯人のGmailの古いメールを削除して問題を先送りに(オイオイ)することにしました。一般的に問題の先送りはよくないですが、こう言う先送りはとっても有効な手段かと思います。
古いメールを探す
まずはGmailで古いメールを探します。どれだけのメールがあるか調べるには左の項目から『すべてのメール』をクリックするとメールの数が表示されます。私の場合は3万近くありました。DMのような保存不要なメールはまめに消しているのですが、それでもこれだけありました。ここから特定の日付より前のメールを手作業で選択するのはとっても非効率です。でも安心してください。ちゃんとやり方はあります。
Gmailの検索ボックスに『before: 日付』と入れます。日付の部分にはその日までのメールを消したい日付を入れます。今回は例として10年前までのメールを消したいので『2010/12/31』としてみました。
すると古いメールが一斉に見つかります。どれだけあるか見てみたら・・・『多数』って・・・まぁ、そういうことです。Googleさんも数えるのが面倒なんでしょうかね(;^ω^)
一括選択して削除する
続いて表示された古いメールを一括で選択します。メールタイトルの一覧の上にあるアイコンの一番左にあるチェックボックスにチェックを入れると表示されているすべてのメールが選択されます。
このままでは1ページ目の50個だけになるので、さらに右側に表示された『この条件に一致するすべてのメッセージを選択』をクリックします。これで条件に合うすべてのメールが選択されました。
次に選んだメールを削除します。これはゴミ箱のアイコンをクリックするだけですから簡単ですね。
たくさんのメッセージを一度に削除する場合はこのような注意喚起のダイアログが開きます。削除してよければ『OK』をクリックしてください。
メールの量によっては多少時間がかかることもあるのであせらないで待ちましょう。これで作業は完了です。削除されたメールはすべてゴミ箱に入るので、30日以内なら元に戻すことが出来ます。つまり実際に容量が空くのは30日後ということです。すぐにでも容量を空けたい場合はゴミ箱を空にしてください。
こうやって要らないメールを消してもいずれその日は来ます。写真を一度ダウンロードしてハードディスクなどにバックアップなんてことも考えられますが、Googleが提案してくれている料金表を見てみると月250円(年払いなら2500円/年)で100GBもありますから潔く課金してしまうというのも手ですよね。100GBもあれば普通に使っていれば何年も(何十年かも)ありそうです。そのうち巣ハードディスクの容量が大きくなればどんどん安くなる(もしくは容量が大きくなる)でしょうしね。私はそうするつもりです。その日までは要らないメールをせっせと消すことにしましょう。