05/ 15
Windows8でアプリを自動起動する(スタートアップに追加)
消えたスタートアップフォルダ
パソコンの起動と同時に起動したいアプリや開きたいフォルダがあるときWindows7まではスタートアップというフォルダにショートカットを置くことで自動で起動させることができました。ところがWindows8ではスタートアップフォルダがどこにあるのかわかりません。そもそもスタートメニューすらありませんからね。
実はWindows8にもWindows7と同じ場所にスタートアップフォルダがあり、同じ様に動作してくれます。ただしこのフォルダを開くための手立てがないために困ってしまうんですね。スタートアップフォルダの場所さえわかれば今まで同様に自動起動するアプリやフォルダを登録できます。
スタートアップフォルダはWindows7と同様に以下の場所にあります。
C:\Users\[ユーザー名]\AppData\Roaming\Microsoft\Windows\Start Menu\Programs\Startup
なんですが、これでは不親切なので順を追って探す旅に出ることにしましょう。
スタートアップフォルダを探せ
まずはCドライブを開きます。私のパソコンはCドライブには『System』という名前が付けてあるのでみなさんと表示が異なると思います。通常は『ローカルディスク(C:)』でしょうか。
その中にある『ユーザー』フォルダをダブルクリックします。
ご自身のユーザー名のフォルダ(私の場合は『neo』ですね)があるので、これをダブルクリックします。
次に『AppData』フォルダを開くのですが、このフォルダは隠しフォルダになっているので通常は表示されません。そこで上のリボンで『表示』タブを開き、『隠しファイル』のチェックボックスにチェックを入れます。リボンが表示されていない場合は右上の『閉じるボタン』の下にある小さな上三角ボタンをクリックすれば表示されます。
後は順に『Roaming』→『Microsoft』→『Windows』→『スタートメニュー』→『プログラム』→『スタートアップ』と進みます。
フォルダが開いてしまえばこっちのもので、ここに起動したいアプリとか開きたいフォルダのショートカットをコピーすれば登録完了です。ショートカットはアプリやフォルダのアイコンを右クリックして開くメニューから選択してください。
スタート画面にピン留め
そもそもスタートメニューの代わりにスタート画面ができたわけですから、ここにスタートアップを登録してしまいましょう。フォルダの階層を一つ戻れば『スタートアップ』フォルダを選択できますから、そこで右クリックして『スタート画面にピン留め』をクリックして、スタート画面に貼り付けてしまえばいつでも簡単に『スタートアップ』フォルダを 開くことができますね。

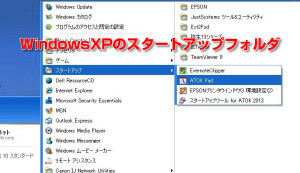
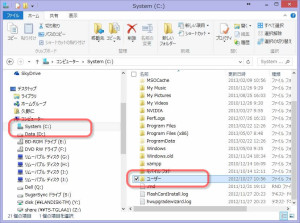
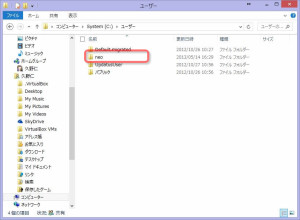
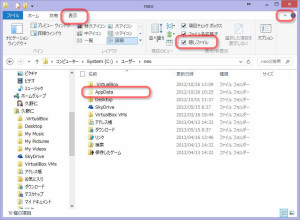

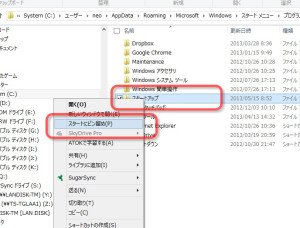
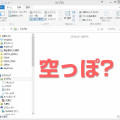

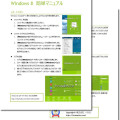
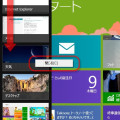
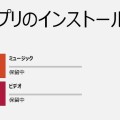



[…] 知らなかった。 こちらを参照、多謝。 […]