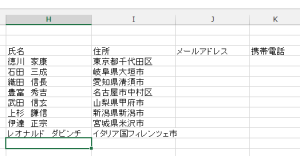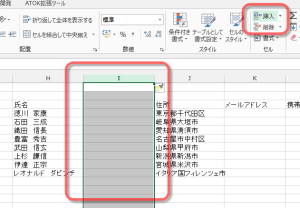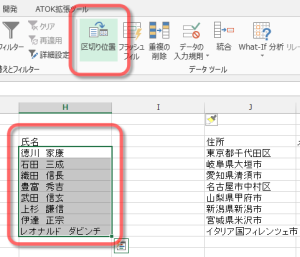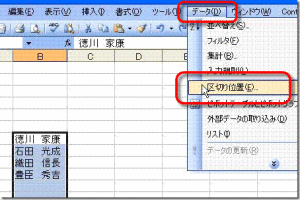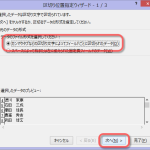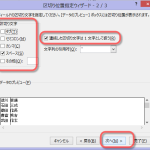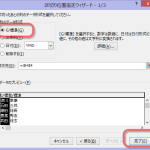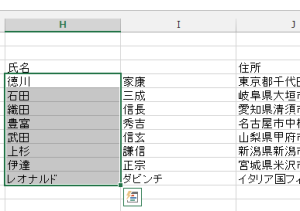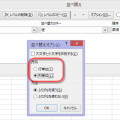03/ 06
Excelのセル内のデータを分割する
すでに入力済みのデータを分割したい・・・
すでに入力されているデータを分割したい事ってありませんか?上の表はとある名簿なのですが(笑)、氏名の欄に名字と名前が一緒に入力されています。これを名字のセルと名前のセルに分割しなければいけなくなりました。
わずかなデータ量なら手で分けることもできるでしょう。また先頭から何文字までなんて切り方もできるかと思いますが、レオナルドさんのように長い名字の方もお見えですよね。こんなとき名字と名前の間にスペースなど区切り文字が入っていればしめたもの。スペースは半角でも全角でもかまいません、カンマやTAB(あんまり無いとおもいますが…)でもOKです。
チョチョイのチョイで分割してみましょう。多機能表計算ソフトのエクセルにとってはこんなことは造作もないことのようです。
下準備
分割された名字は元々のセルに入れるとして、名前の入るセルを作ります。挿入したい列(今回は住所の入ったH列)を選択し、挿入ボタンを押します。Excel2003以前の方は、上のメニューから 挿入(I)→列(C)ですね。
これをやっておかないと、隣の住所のセルが分割されて増えたデータで上書きされてしまいます。
さっそくやってみます
左の画面はExcel2013ですが、2010でも2007でもおおむね同じです。
まず最初に分割したいデータの入ったセルを選択しておきます。
リボンの上にあるデータのタブをクリック。
そしてデータツールにある『区切り位置』のボタンをクリックします。
Excel2003以前(画面右)では、上のメニューから データ(D)→区切り位置(E)とクリックします。これ以降は2007とほぼ同様のウインドウ(ダイアログ)が開きますから、そちらを参考にしてください。
最初はデータ形式です。今回はスペースで区切られていますから上の「カンマやタブなどの区切り文字によってフィールドごとに区切られたデータ(D)」にチェックを入れます。そして次へ(N)をクリックします。
区切り文字はスペースですから、スペース(S)にチェックを入れます。またスペースが複数入っている場合を考慮して、「連続した区切り文字は1文字として扱う(R)」にもチェックを入れます。
データのプレビューにはどのように区切られるかプレビューが表示されます。もし思った形に分割されないようでしたら、戻るを押して指定をやり直して下さい。
うまくいっているようなら、「次へ」をクリックします。
最後の画面で区切られたデータの表示形式を指定します。今回はただの文字列ですから、G/標準 でOKですよね。
表示先は最初に選択したセルの左上のセルが指定されています。ここを起点に必要数のセルにデータが上書きされます。異なる場所に書き出したい場合は、この表示先を指定して下さい。
完成!!
はい、できました。簡単でしょ♪
エクセルの賢い機能を上手く使って手間を省いて下さい。