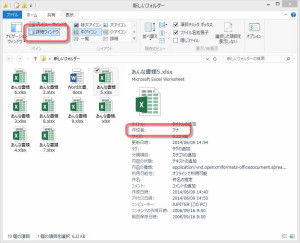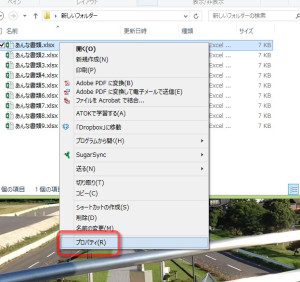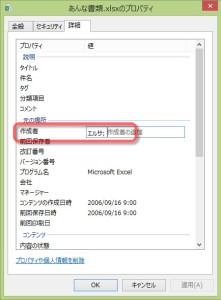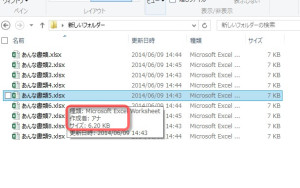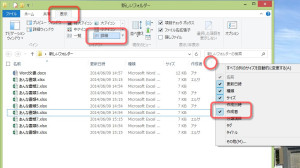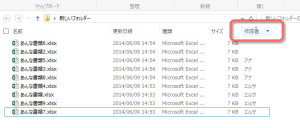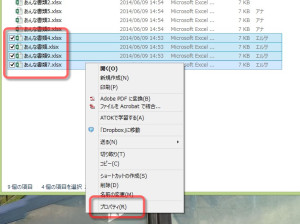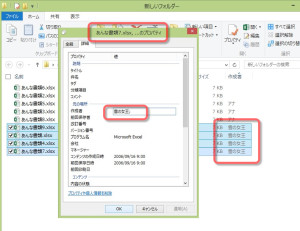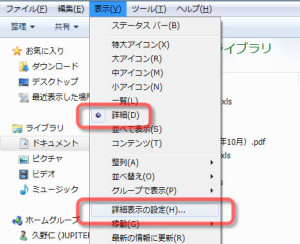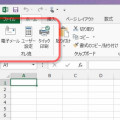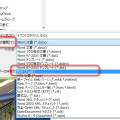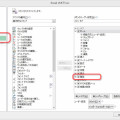06/ 09
Microsoft Office ファイルの作成者を一括で変更する
ファイルには作成者が保存されている
Microsoft Office ではファイルに作成された日時だけでなく、だれが作成したかの作成者情報が保存されています。作成者情報はこの画像のように「詳細ウインドウ」を表示させることで確認できますし、エクスプローラー(XPでいうところのマイコンピュータ)なんかで、マウスカーソルをファイルに乗せるたりするとポップアップで表示されたりします。
普段は気にもしないのですが、たとえば作成者を会社名にしていて合併などで会社名が変ったり、結婚して(もしかして離婚して)名字が変ったりとさまざまな理由で作成者の名前が変ることがあります。
でもだいじょうぶ、そんな時でも名前を簡単に変更することができます。
制作者を変更する
ファイルを選択して、マウスを右クリックします。表示される設定用のメニュー(コンテキストメニューといいます)から一番下の「プロパティ」を選択します。
「詳細」タブを開くと中程に「作成者」という項目があるので、ここの内容を変更します。「OK」をクリックすれば設定完了です。
複数のファイルを一度に変更したければ、変更したいファイルを全部選択して(フォルダー内の全選択は【Ctrl】+【A】でしたよね)、まとめて「右クリック」から「プロパティ」を開いて変更することもできます。
ところがですまだ問題が残っていました・・・
フォルダ内に別の作成者のファイルが存在すると
フォルダ内に別の人が作ったファイルが存在した場合、一括で選択して変更をかけると、全部が新しい作成者になってしまいます。
「エルサ王女」が今回即位して「雪の女王」になるのですが、「アナ王女」はそのままに残しておきたいのです。ありのままに~♪ですねw
どのファイルをだれが作ったか確かめながら一つずつ変更するのは大変です。もしなファイルが何千とあったらどうしましょう。途方に暮れてしまいますね。
まずは作成者を表示させよう
まずは詳細表示に作成者欄を表示させます。エクスプローラーのリボンにある「表示」タブをクリックして、詳細表示にします。
一覧には名前、更新日時、種類、サイズの項目がありますが、このサイズの右隣の何もない所を右クリックすると、表示項目を選択するメニューが開きます。
ここで「作成者」にチェックを入れます。すると項目が1つ追加され、作成者が表示されるようになりました。
作成者で並び替えて一気に選択
大抵は名前順か、それとも更新日時順で並んでいるのですが、「作成者」のタイトル部分をクリックすると、作成者順に並び替えられます。一回クリックするごとにあいうえお順かおえいうあ順(逆順)が入れ替わります。
こうなればこっちのモノですね。変更したい作成者だけを(この場合は「エルサ」)選択すればOKです。マウスのドラッグで囲うなり、【Shift】キーを押して最初のファイルと最後のファイルをクリックするなりして選んで下さい。
ファイルの選択ができたら、右クリックで「プロパティ」を表示ですね。
複数のファイルが選択されているので、プロパティのダイアログのタイトルも 「,…のプロパティ」と複数のファイルを選択していることを現しています。
ここで作成者を変更して、「OK」をクリックすれば変更完了です。
Windows7での「作成者」の表示方法
Windows7ではエクスプローラーで【Alt】キーを押すと「ファイル」「編集」「表示」・・・などのメニューが表示されますから、「表示」から「詳細表示の設定」を選択します。Windows8に比べると少し面倒ですよね。Windows8で一番便利になったのはこのエクスプローラーかもしれませんね。
Winodws7では設定できる項目がオニのように並んでいます。何じゃこりゃとビックリしますが、根気よく探すと中央やや下寄りに「作成者」があります。
項目は文字コード順にならんでいますから、ひらがな、カタカナの次は漢字がだいたい音読みの順で並んでいます。頑張って探して下さい。
それにしてもこのものすごい種類の詳細項目ですが、使っている人はいるんでしょうかね(;^_^A
これらの細かな項目はWindows8では「その他」にまとめられています。このあたりもWindows8で洗練された部分ですね。さすがです。
ファイルに付属しているさまざまな詳細設定項目を表示したり変更したりする方法がわかりました。これを利用すれば莫大なファイルの中から、特定の人が作ったファイルなどを探し出すことも可能です。ぜひ活用してみてください。