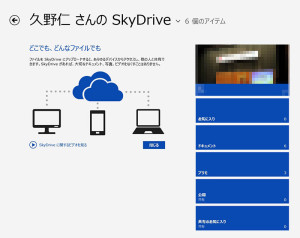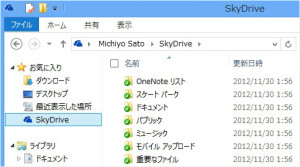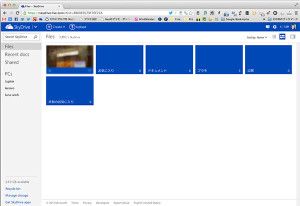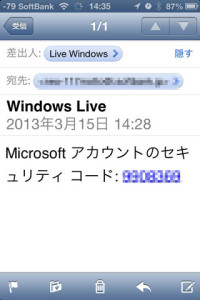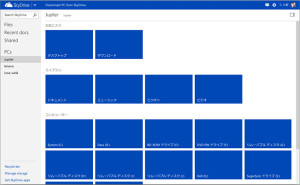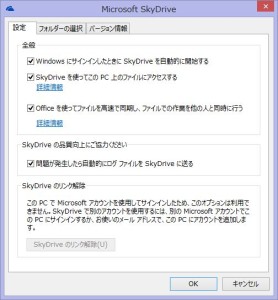03/ 15
SkyDriveで他のパソコンのファイルにアクセス
多機能クラウドストレージの Microsoft SkyDrive
クラウドストレージというのはオンライン上にあるハードディスクで、バックアップやファイルの共有に使ったりします。一番有名なのはDropBoxですよね。使われている方も多いかと思います。他にもAppleのiCloudとかGoogleのGoogleDriveなんてのもありますが、天下のMicrosoftも遂に参入したというわけです。
さすがに最後発だけあって無料で使える容量も7GBと他よりも少しだけ大きく、WindowsだけでなくMacやスマホやiPhoneでも使えるなどなかなか意欲的です。
実はベータ版のころからのユーザーは無料で25GBをもらっているので、なかなか使いでがあります。
この画面はWindows8のSkyDriveアプリです。
パソコンにSkyDriveをインストールするとSkyDriveフォルダが作られエクスプローラーから直接アクセスできるようになります。このあたりはDropBoxと同じですね。
Web版SkyDriveは他のパソコンのファイルにアクセスできる
この画面はWeb版のSkyDriveです。SkyDriveのサイトにアクセスしてアカウントとパスワードを入力するとクラウド上に保存されているファイルにアクセス出来ます。まぁ、これも別に珍しい機能じゃありません。実は左側にPCsと書かれた欄があり、ここに同じMicrosoftアカウントでログインしているパソコンの一覧が並んでいます。仕事用のパソコン、二番目は自宅のパソコン、3つめはノートパソコン、そしてこの画面を表示してるのはなんとMacなんですよ。
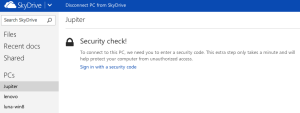
このパソコンをクリックすると、セキュリティチェックの画面が表示されます。『Sign in with a security code』をクリックするとMicrosoftアカウントに登録してある携帯電話にセキュリティコードがメールで送信されます。
このメールに書かれたセキュリティコードを入力してやると遠く離れたパソコンに入ることができます。もちろんそのパソコンは立ち上がっていなければいけないのと、SkyDriveがインストールされていなければいけません。
こんな風にそのパソコンに接続しているあらゆるドライブにアクセスできますから、ハードディスクだけで無く光学ドライブやメモリーカードなんかも読み出せます。
容量に限りのあるクラウド経由ではパソコンの全てのファイルを同期することはできませんが、使用頻度の低いファイルはこうしてリモートアクセスで取り出すことができるので安心ですね。
ファイルアクセスの設定
この他のPCのファイルアクセスを使うには設定が必要です。アクセスを受ける側のパソコンを設定します。
まずは右下の通知領域にあるSkyDriveのアイコン(雲のアイコンです)を右クリックします。開いたメニューで『設定(S)』をクリックすると『Microsoft SkyDrive』の設定ウインドウが開きます。
『設定』タブにある上から二番目の『SkyDrive』を使ってこのPC上のファイルにアクセスする』にチェックを入れます。『OK』をクリックすればできあがりです。
この設定項目はMacのSkyDriveアプリにはありません。つまり、Macのファイルにはアクセスできないってことですね。まぁ、これくらは仕方がありませんね。
無料で7GBまで使える Microsoft SkyDrive。容量だけでもDropBoxの3.5倍もありますし、その上とっても便利です、ぜひ使ってみてください。