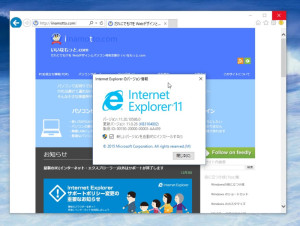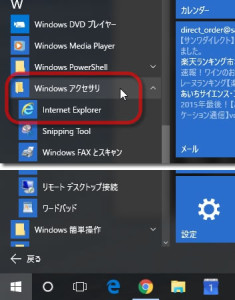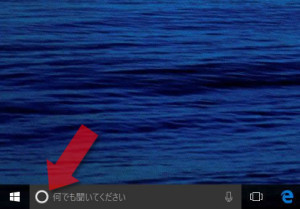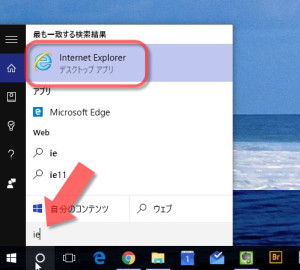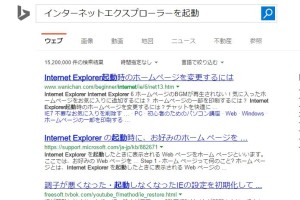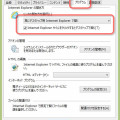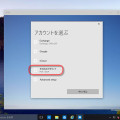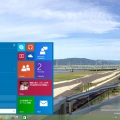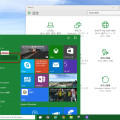12/ 22
Windows10でインターネットエクスプローラー(IE)を使う方法
Windows10ではEdgeが標準
かつてはシェアが90%もあったインターネットエクスプローラー(IE)はシェアの高さからなのか独自の発展をしてしまい、Web標準とかけ離れた存在となってしまいました。結局、セキュリティの問題やら互換性の問題やらでMicrosoftにとってIEは黒歴史となってしまいました。
モバイルデバイスで大きく遅れを取ったMicrosoftはWindows10で巻き返しを図るのですが、その際、黒歴史のIEをバッサリと切り捨てEdgeというまったく新しいブラウザをリリースしてきました。そしてIEを切りたいという思いから、IEを隠しちゃいました。
でも世の中にはIEじゃなきゃダメ…というサイトもあるようで、Windows8と同様のIE11がWindows10にもこっそりとインストールされています。今回はこれの在りかのお話です。
定番のスタートメニューから
まずは定番のスタートメニューから起動してみます。Widows10で無事復活したあれですね。
スタートボタン → Wの項目 → Windowsアクセサリ → Internet Explorer とたどれば見つかります。
あとはタスクバーとかスタートメニューとかに登録すれば次回からの起動は楽ちんになりますね。
コルタナからならもっと簡単
最近のWindowsはあちこち探し回るよりも検索でやりたいことを探す用が手っ取り早くなっています。そのためWidnows8ではスタートメニューを止めちゃったのですが、おかげでユーザーからは総スカンを食らいました(;^ω^)
でもやっぱり検索は便利です。
スタートボタンの右にある検索ボックスを使いましょう。
検索ボックスをクリックして、ここに『ie』と入力するだけです。律儀なWindowsはちゃんとインターネットエクスプローラーを瞬時に捜してきてくれました。
ちなみに『コルタナさん』と呼びかけて『インターネットエクスプローラーを起動』と話しかけると正確に認識はするのですが、起動はしたくないようです。Web検索してくれました(~_~;)