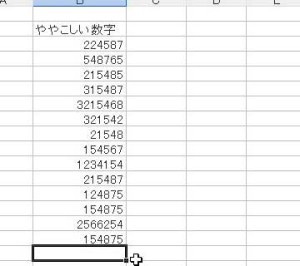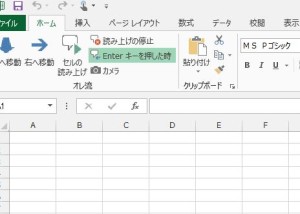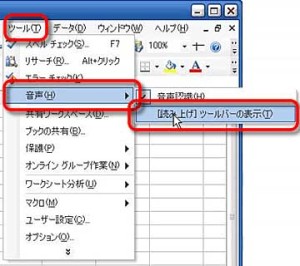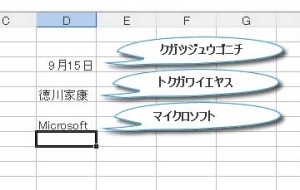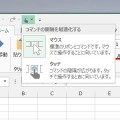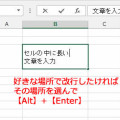05/ 27
Excelに読み合わせを手伝わせる
読み合わせは大変!
大量のデータの入力をする場合、チェックするのもなかなか大変。特に間違いが許されないような資料の時は入念にチェックする必要があります。近くの席の同僚や部下、時には上司に手伝ってもらって読み合わせをすることもありますよね。
でも忙しい時期になると大変、私のように一人で仕事をしていると読み合わせを頼む人もいません(シクシク)。そんなときはパソコンに手伝わせましょう。
えっ!そんかことができるのかって?
ええ、できるんです。しかも特別なソフトを購入しなくてもね。
EXCELには『読み上げ』という便利な機能が付いています。ただし使うには条件があります。まず第一にパソコンに音声出力の機能が付いていなければなりません。当たり前ですよね。音声出力の無いパソコンなんて見たことがありませんから、スピーカーを買ってくればまず大丈夫です。
まずは使うための準備
読み上げ機能を使うためのボタンはリボンには表示されていません。どこを探してもありません。そこで先日お知らせした『リボンにボタンを追加してみよう(Microsoft Office)』を使って、読み上げ機能のボタンを追加します。
読み上げ関連のコマンド(命令)は『リボンにないコマンド』にあります。項目が多いので探すのが大変ですが、根気よく探してみてください。私は『セルの読み上げ』『読み上げの停止』『Enterキーを押したとき』の3つを追加しました。
Excel2007ではリボンへの追加はできないので、『クイックアクセスツールバー』に追加してください。
Excel2003以前では少しばかりやっかいです。この『読み上げ』機能はExcel2003以前では残念ながら標準でインストールされていません。Officeをインストールするときに全ての機能をインストールすることを選択していれば大丈夫なのですが、標準セットアップを選択していたなら、インストールされていません。OfficeのCDを入れてもう一度インストールし直せばいいのです。機能の追加ですから上書きでOKですよ。今度は全機能をインストールしておいてください。最近のハードディスクは容量が大きいのでへっちゃらです。
インストールが完了したら上のメニューから、『ツール(T)』→『音声(H)』→『[読み上げ]ツールバーの表示(T)』とクリックします。これで準備完了です。
さっそく使ってみよう
リボンもしくは『読み上げツールバー』にある『セルの読み上げ』ボタンをクリックしてください。パソコンがいかにもな声でデータを読み上げてくれます。周りに人がいる場合は注意してくださいね、何事かと思われますよ(笑)。
『Enterを・・・』をクリックすると、Enterキーを押したときに読み上げるようになります。こうするとデータを入力するごとに読み上げてくれます。もう一度押すと OFF になって読み上げなくなります。これを忘れると、EXCELを使ってる間中パソコンがデータを読み上げまくります。ちょっとうっとうしいかも・・・
こんな風に数字以外でもちゃんと読んでくれます。日付は日付として、知ってる単語はちゃんと読んでくれます。英語だって知っていれば日本語の発音で読んでくれます。意外に賢いでしょ。
オフィスに何台もパソコンがあり、みんながこれをやったらうるさくてしょうがないでしょうけど(笑)、とっても便利な機能です。追加で何も買わなくていいというのがうれしいですね。一度試してみてください。