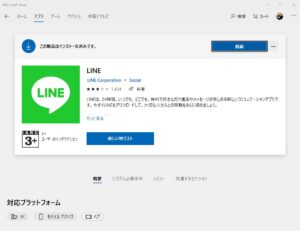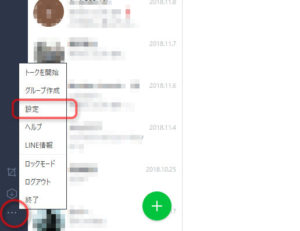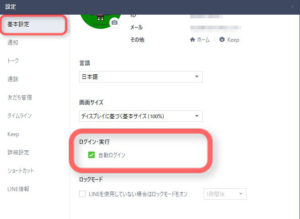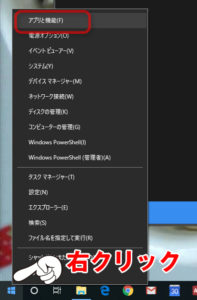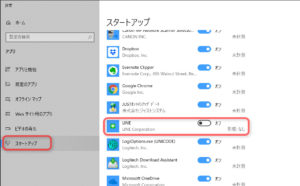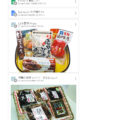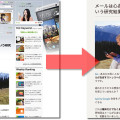12/ 05
Windowsストア版 LINEアプリ の自動実行を停止する
もう現代人で知らない人はいないくらいだれもが使っている感のあるメッセンジャーアプリのLINEですが、やはりキーボード世代にはスマホだけでなくパソコンから入力できるとうれしいですよね。LINEには早くからWindows用のアプリがあるのですが(今でもあります)、Windowsストアからもストア版のLINEアプリが出ています。
ストア版アプリはMicrosoftの厳しいチェックを受けているので、ウイルスや迷惑アプリが混ざって入ってくる心配が無いのでお勧めです。もちろん私もストア版アプリを使っています。使い勝手はLINEのホームページからダウンロードできるデスクトップ版とほぼ同じです。
ところがこのストア版、何も設定しないとデフォルトでWindowsの起動と同時に起動しちゃいます。いつ連絡が届くか分からないLINEではその設定はとても理にかなっているとは思うのですが、人によっては(時と場合によっては)そうじゃないときもありますよね。今回はそのLINEアプリの自動実行を止めさせる設定のお話です。
設定はあるものの・・・
LINEアプリにもちゃんと設定があります。アプリのウインドウの左下の『・・・』をクリックします。
開いたメニューから『設定』をクリックします。このあたりはもう最近のアプリの定番操作だから聞くまでも無いってとこですよね。
LINEの設定ダイアログ(小さな設定用ウインドウ)が開きました。いくつかタブがあるのですが、『基本設定』タブの中にある、『ログイン・実行』にその項目があるはずです。
実際デスクトップ版にはWindowsの実行と同時にLINEアプリを実行するかどうかの設定項目があるのですが、ストア版にはありません。デスクトップ版をご利用の方はここで設定してください。
あせって他のタブを探しても自動実行の設定項目は見当たりません。あらま、どうしましょう・・・(;´Д`)
自動実行はWinodwsのアプリの設定から
設定はWindows10の『アプリと機能』からします。スタートボタンをクリックして左下にある電源(りんごみたなアイコン)の上にある、設定(歯車のアイコン)をクリックして『Windowsの設定』を開き、その中にある『アプリ』をクリックします。
でももう少し簡単な方法があります。スタートボタンを右クリックして開くメニューの一番上にある『アプリと機能』をクリックすれば2クリックで設定画面が開きます。
アプリと機能の画面にはいくつかのタブがあるのですが、その中の『スタートアップ』をクリックします。そうすると右側にWinodwsの起動と同時に起動するさまざまなアプリの一覧が表示されます。
その中からLINEを探し出して右のスイッチをオフに切り替えれば、次回起動時からはLINEアプリは自動実行されません。これで設定完了です。
LINEはもうすでに公私ともに無くてはならないツールになってきました。はじめは個人的な連絡だけだったのですが、最近では仕事でもLINEでつながることを求められることが少なくなく、職場のPCでもLINEアプリを使うことが増えてきました。LINEアプリはとっても便利ですから、自分になじむようにカスタマイズして使いたいですね。