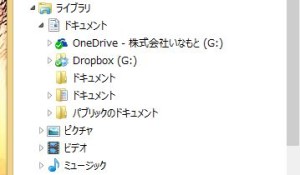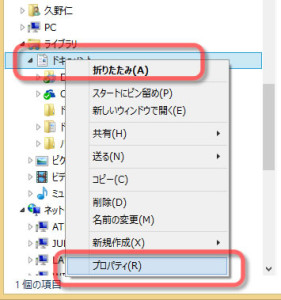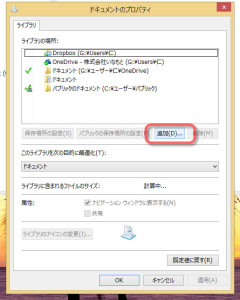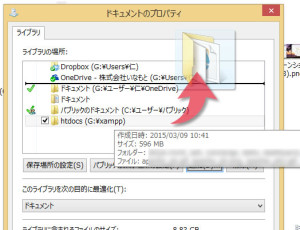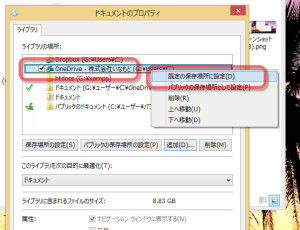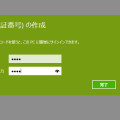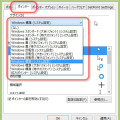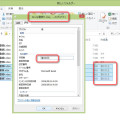06/ 25
Windowsのライブラリにフォルダを登録してもっと便利に
Windowsでは文書ファイルや画像ファイルなどを保存する専用のフォルダが用意されています。でも最近ではCドライブのドキュメントやピクチャだけでなく、USBメモリなどの外部デバイスや外付けのハードディスク、それにクラウドと同期したフォルダ(DropboxとかOneDriveなど)に保存することも多いですよね。
そんないろいろな場所に散らばって存在している保存用フォルダをあたかも一か所にあるかのように見せているのがライブラリです。ライブラリはWindows7から導入された仮想のフォルダで、これをうまく使うとそれぞれのファイルの保存場所に簡単にアクセスできるようになります。
OneDriveはWindows8では最初からWindowsに統合されていますから、OneDrive内のフォルダはライブラリに表示されるのですが、自分でインストールした Dropbox や OneDrive for Business はライブラリに表示されません。エクスプローラーから順にたどるのもいいのですが、それではなかなか手間がかかります。そこで任意のフォルダをライブラリに登録してみましょう。
ライブラリにフォルダを登録
ここから先はWindows8.1の画面で進めますが、Windows7でも基本的には同じです。まずはエクスプローラーの左側にあるライブラリの4つの項目のうち、フォルダを登録したいものをクリックして右クリックします。
開いたメニュー(コンテキストメニュー)からプロパティを選択します。
ドキュメントのプロパティのダイアログ(設定用の小さなウインドウ)が開きます。上にはライブラリに登録されているフォルダが並んでいます。
ここで「追加」をクリックしてフォルダを追加することができます。
ライブラリの並び順を変える
新しく追加されたフォルダは一番下に表示されます。よく使う順に並んでいるほうが素早くアクセスできると思います。それぞれの項目はドラッグ&ドロップで並び順を変更することができます。
既定の場所を変更する
ライブラリにファイルをドロップしたときに保存されるフォルダを「既定の保存場所」というのですが、これを変更することができます。
私の場合個人用の OneDrive にあるドキュメントフォルダが既定の保存場所だったのですが、これを OneDrive for Business に変更してみました。
ただ、実際にはさらにその下の階層のフォルダのどこかに保存するので、ライブラリに直接ドロップすることは無いとは思いますけどね。
ライブラリはこの4つ以外にも自分で好きなだけ作ることができます。たとえばCADのデータばかりのライブラリとか、Webサイトのライブラリとかです。ライブラリを上手に活用して、Windowsをもっと便利に使ってくださいね。