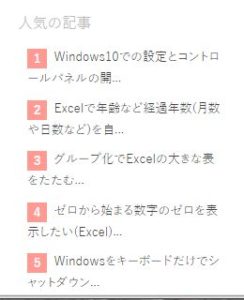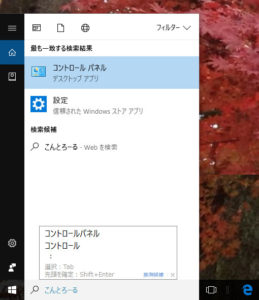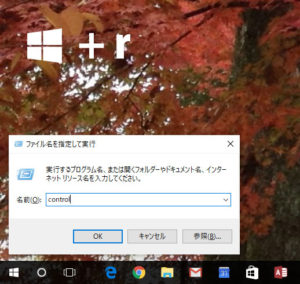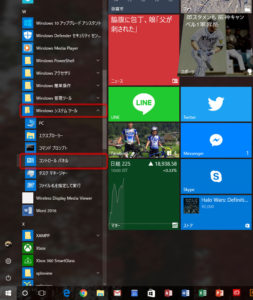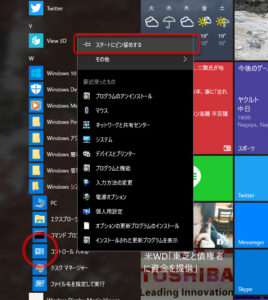04/ 25
Windows10でのコントロールパネルの開き方 2017年版
Windows10ではコントロールパネルが隠されている?
これはこのブログの人気の記事のベスト5(2017年4月現在)なのですが、最近の1番はなんといっても「Windows10での設定とコントロールパネルの開き方」という記事です。コントロールパネルと言えばWindowsを使う上では避けて通れない設定画面で、はるか昔のWindows95の頃から(タブンネ)お世話になっていますよね。
ところがMicrosoftはWindows8からコントロールパネルとは別に「設定」という画面を用意しました。やっぱりコントロールパネルは少し難しい上に、場合によってはシステムを壊してしまいかねないほど強力な設定項目もあるので、一般ユーザーにはあまり触って欲しくないと考えたのでしょうかね。結局最近ではコントロールパネルへのアクセスは次第に分かりにくく隠されるようになり、コントロールパネル難民が続出した結果、この記事が人気No.1になったわけです。
でも申し訳ないことに、この記事に書かれているのはもう2年も前の話で、Windows10の正式版が出る前のプレビュー版での操作方法だったんです。なんだか検索で訪れてくれた方にご迷惑をおかけしている気がして、新しい記事を書きました。前よりは少し面倒になったのですが、実際にコントロールパネルを呼び出す方法を上げてみます。
最近のWindowsは検索がオススメ
Windows10にはスタート画面の横に検索窓があります。音声アシスタントのコルタナのスイッチでもあるのですが、コルタナを使わなくても検索には便利なので非表示にはしないほうが良いですよ。
ここに「コントロールパネル」と打ち込めば、上に検索結果としてコントロールパネルが候補として表示されます。なにも全部打たなくても「こ」だけでも出るかも知れません。私のPCではしょっちゅう呼び出しているので、「こ」だけで表示されます。
他にもレジストリエディタとか電源の設定とかも簡単に呼び出せるので結構便利に使っています。
ファイル名を指定して実行
『ファイル名を指定して実行』のダイアログ(小さな設定用のウインドウ)はWindowsキーと「r」の同時押しで呼び出せます。開いたダイアログの名前の入力欄に「control」と入れればコントロールパネルが開きます。これはコントロールパネルアプリの実行ファイル名がcontrol.exeだからなんですね。これは結構マニアックな方法で、これを使うとちょっと上級者気分になれます。
でも上の方法の方が簡単かな。
正攻法はスタートボタンから
いくら簡単に呼び出せなくしていても、さすがにここからは消されていません。Windowsで実行するプログラムはスタートボタンからですね。
「スタートボタン」→「Windowsシステムツール」と進むと「コントロールパネル」あります。かつてのWindowsではとても目立つ場所にコントロールパネルがあったことを思うとホント隠されてますよね。
スタートメニューにピン留め
毎回こんな呼び出し方では面倒・・・って場合はスタートメニューにピン留めしちゃいましょう。これならスタートボタンを押せばすぐにコントロールパネルのアイコンをクリックできます。
もちろんデスクトップに表示させることもできますし、タスクバーにピン留めだって出来ます。まぁ、他のアプリと同じですからね。
Windows10ではよく使う設定項目の多くは『設定』アプリにあるので、『コントロールパネル』の出番は次第に減ってきています。いずれよほど凝ったことをしようとしないかぎり、コントロールパネルを開くことはなくなっちゃうかもしれませんね。