05/ 28
Windows8でアプリの更新が保留で止まってしまうときの対処方法
Windows8にはWindowsストアというアプリを販売する(無料も多数あります)サービスが有り、ここのアプリは手軽に安心してインストールできます。また多くの便利なプリインストールアプリのアップデートもここで行います。ところがこのアプリの更新が時として上手くいかないときがあります。今日はその対処方法です。
まずはアプリのアップデートの仕方から
Windows8のスタート画面で『ストア』のタイルの右下に更新するアプリの存在を示す数字が表示されます。『2』と表示されていれば2つあるということです。購入したばかりならかなりの数になると思いますよ。
アプリを更新するには『ストア』タイルをクリックしてストアを起動します。
普段は何も表示されない右上のエリアに『更新プログラム(更新数)』が表示されています。ここをクリックすると更新が必要なアプリの一覧が表示されます。
すべてのアプリが選択された状態で表示されるので、下にある『インストール』ボタンをクリックしてインストールします。もし特定のアプリだけを先にインストールしたければ、一度クリアして全選択を解除してから必要なアプリだけを選択してインストールすることもできます。
このまま見ていると、あれよあれよという間にインストールが進みます・・・
が、・・・
まれに『保留中』のまま固まってしまうことがあります。こうなるとストアを終了しても、パソコンを再起動してもダメで、何度やっても同じところで止まってしまいます。
トラブルシューティングで対処
こんな時はトラブルシューティングで解決できます。Windows7まではトラブルシューティングはコントロールパネルからはいるのが普通だったのですが、Windows8ではこれを呼び出すのが手間で手間で・・・
この設定関係の煩わしさがWindows8の不人気の理由なのですが、それは今までのWi dowsになれた人にとってはのことで、新しいやり方をおぼえればずっと楽ちんです。
トラブルシューティングをしたければスタート画面でおもむろに(どこも選択していない状態で大丈夫なんです)『トラブルシューティング』と打ち込みます。するとこの上の画面のように検索窓に『トラブルシューティング』が表示されますから、その下の『設定』をクリックします。
画面の左側に『トラブルシューティング』に関連した『設定』の項目がずらりと表示されるので、希望の項目を選択するだけです。今回はまさに『トラブルシューティング』をクリックですよね。
『コントロールパネル』の『トラブルシューティング』のダイアログがいきなり開きます。
ねっ、簡単でしょ♪
これがWindows8流です。
やりたいことは即検索です。
さて、今回は Windows Update のトラブルですから、ここでシステムとセキュリティの『Windows Updateで問題を解決する』をクリックします。すると勝手にツールが起動して問題点を修復してくれます。
問題は Windows Update のデータベースが何らかの理由で壊れてしまったことが原因のようで、一度リセットして修復が行われたようです。これでちゃんとアプリのアップデートができるようになりました。もう一度ストアを起動してアップデートをしてみてください。

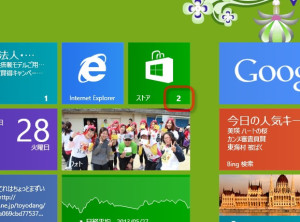
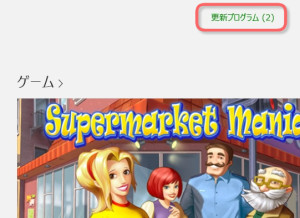
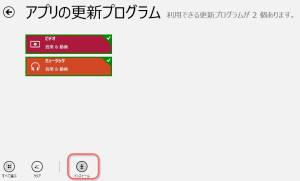
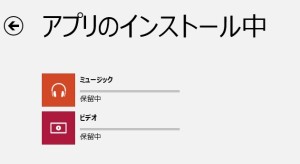
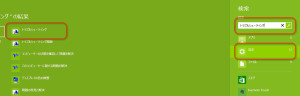
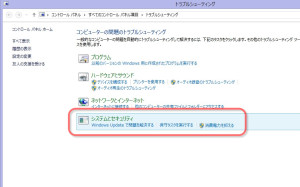
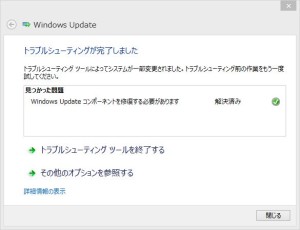
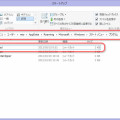
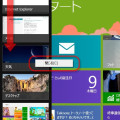
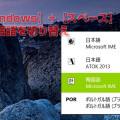

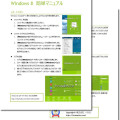



管理者 へ返信する コメントをキャンセル