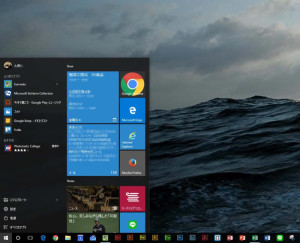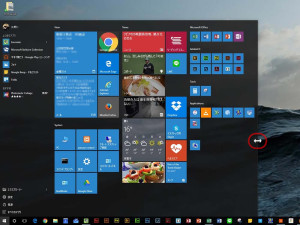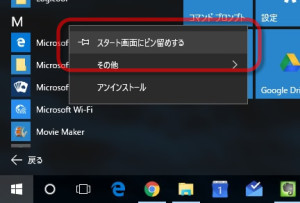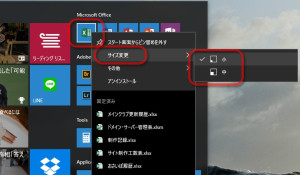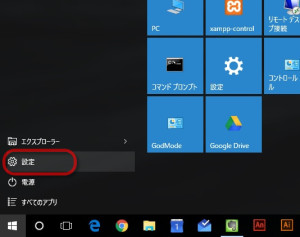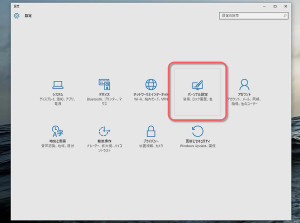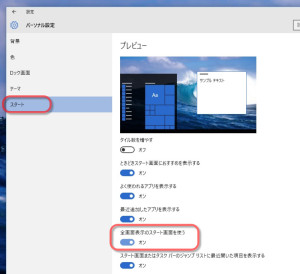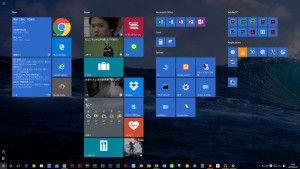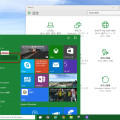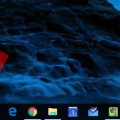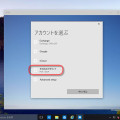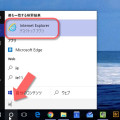04/ 08
Windows10のスタートメニューをカスタマイズ
ユーザーの熱い希望でWindows10で無事復活したスタートメニューです。Widnows8のスタート画面を小さくしてWidows7のスタートメニューに貼り付けたような形をしていますが、これはいろいろとカスタマイズできます。
サイズを変更
Windows7の頃もサイズの変更は高さ方向だけはできましたが、Windows10では幅方向も含めてもっと簡単にできるようになりました。スタートメニューの右端や上の端をドラッグ(マウスの左ボタンをクリックしながら移動させる)すると幅を変更できます。
これでより多くの項目を表示させられますよね。場合によってはスクロール無しで全部の項目を表示できるかもしれません。
アプリをスタートメニューに登録
インストールしたアプリはスタートメニューの左下にある「すべてのアプリ」から呼び出すことができるのですが、いちいち捜すのは大変です。
ここで見つけたアプリを右クリックするとコンテキストメニューが開くので、そこで『スタート画面にピン留めする』を選択すると右側のタイルにそのアプリが加わります。
アプリのタイルはドラッグすることで好きな位置に移動させることができます。
タイルのサイズは変更することができます。タイルを右クリックして「サイズ変更」からタイルのサイズを選択して大きさを変えて下さい。アプリなどただのアイコンを表示している場合は「小」サイズで十分ですよね。
天気やメールのようにタイルの中に情報を表示できるライブタイルの場合は幅広や大にすればより多くの情報をスタートメニューの中で見ることが出来ます。
Windows8の様に全画面表示にする
Windows8では評判が悪かったスタート画面なんですが、Windows10で中途半端に大きくなったスタート画面を使っていると、「いっそのこと全画面でもよくないかな?」って思ったりもします。特に画面の小さなノートパソコンでは全画面の方が使いやすかったりします。そこでもう一つ突っ込んだ設定をしてみます。
まずは『設定』を呼び出します。いろいろな呼び出し方があるのですが、スタートメニューの左下の方にある『設定』をクリックしてみましょう。
スタートメニューは『パーソナル設定』で設定します。
左にある項目から『スタート』をクリックします。するとウインドウの右側にスタートメニューの設定項目が表示されます。
そこで『全画面表示のスタート画面をつかう』をオンに切り替えます。これだけでOKです。後はこのウインドウを閉じて下さい。
これが全画面表示のスタート画面です。Windows8みたいですよね。これが人気無かったんですよね。
でも小さな画面のノートパソコンではどっちみち全画面表示みたいなものですし、全画面表示の時の方がタイルが大きくて見やすいですよ。使っているノートPCがタッチスクリーンならなおさらです。そのままタイルをタップしてアプリを起動できますから直感的な操作で良いですよね。