01/ 06
Excelのシートタブを活用しよう
Microsoft Excelで複数のシートを1つのブックに作る事が出来るようになったのはどのバージョンからだったのかもう覚えていないほど昔からで、そのため複数のシートを利用することはとってもなじみのあることです。
Microsoftが複数のシートを1つのブックに含めることができる機能を追加したときにだれにでも複数のシートがあることを分かるようにするためと思うのですが、最初から3つのシートを持つブックを作成するように設定しました。
ところが1つのシートしか要らないブックも多く、その場合余分なタブは邪魔ですよね。そんな時は『ファイル』→『オプション』を開いて、『基本設定』にある『ブックのシートの数』を変更しちゃいましょう。私は最初にExcelをインストールするとすぐにこれを1に変更します。
Excel2007では左上の丸い『Officeボタン』→『Excelのオプション』から進んでください。
シートが必要になったらこのボタンで簡単に追加できます。Office2010以前では『+』ボタンではなく、新規タブが右端にありますから、これをクリックするだけです。
タブ(ワークシート)を削除するには右クリックで表示されるメニュー(コンテキストメニューと言います)から削除を選択してください。
タブの順番を入れ替えたいときは、タブをドラッグ(マウスの左ボタンを押しながらマウスを動かす)で好きな場所に移動できます。
ドラッグをする際に【Ctrl】キーを押しながらドラッグすると同じシートがもう一つコピーされます。タブの右クリックでもシートの複製はできますが、この方が簡単ですね。
タブの右クリックからはシート名の変更や見出し(タブ)の色を変更することもできます。たくさんシートを作ったときなんかは重宝しますね。
特定のシートを非表示にすることもできます。この場合戻し方がわからなくなってしまいそうですが、安心してください。目的のタブを右クリックできなくても、適当なタブを右クリックすると『再表示』というメニューが選択できるようになりますから、これで非表示にしたタブを戻すことができます。私も最初は焦りました(;^ω^)
これはタブの機能の中でもなかなか便利な機能です。一番最後にしましたが、実はこれが一番お伝えしたかったんですよ。
タブは複数のタブを同時に選択できます。エクスプローラー(マイコンピュータ)で複数のファイルを選択するときと同じで、【Ctrl】キーを押しながらクリックしていくと複数のタブを選択できます。もちろん【Shift】キーを押しながら先頭と最後のタブをクリックすると、その間に挟まれたタブ全てを選択できます。
複数のタブを選択しておいて、どこかのセルを編集すると、選んだ全てのシートの同じ(行と列の)セルに同時に反映されます。
これは入力だけでなく、削除もできますし、フォントや色、罫線などの書式にも同様に反映されます。
1年分の月ごとの営業日報のタイトルを全部修正するとか、全部のシートに営業所を1つ追加するとかの時に思いっきり威力を発揮します。ぜひお試し下さい。
あまりにもなじみがありすぎて何気なく使っているExcelのシートタブですが、うまく使うととっても便利なんですね。ぜひ活用してください。

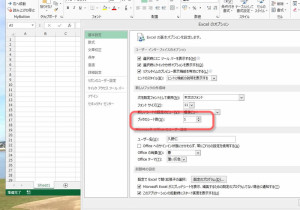
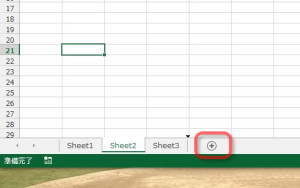
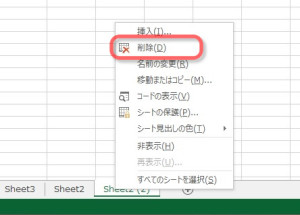
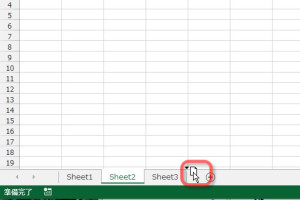
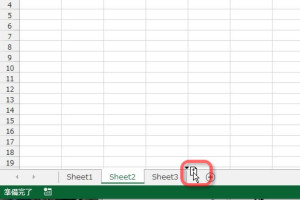
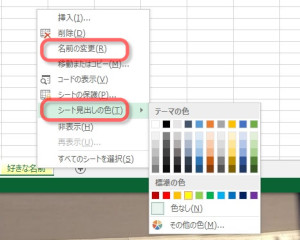
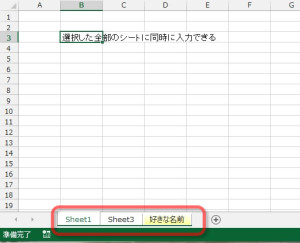

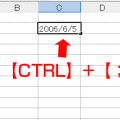

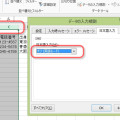
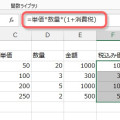



コメントを残す