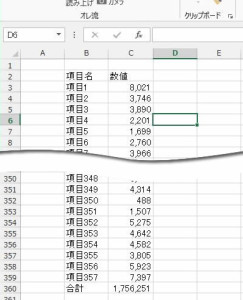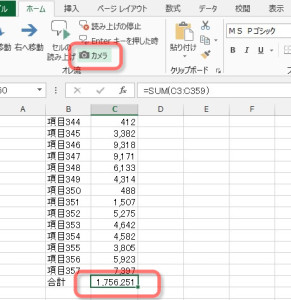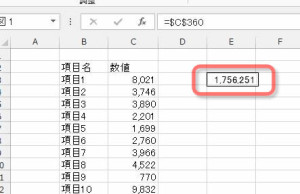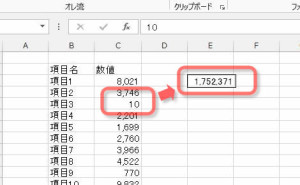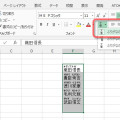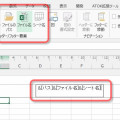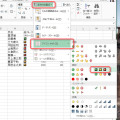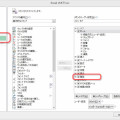06/ 04
カメラボタンで離れたセルを参照(Excel)
大きな表を使ってシミュレーションすることってありませんか?
エクセルは数字を変えながら結果を予測するシミュレーションにはもってこいの道具です。広々としたワークシートには大きな表も楽々と作れます。しかし、パソコンの画面に収まらない表の場合、結果を表示する場所を絶えず確認できないと、スクロールばかりしなければならずチョット不便ですよね。
そんなときは合計を表示する場所を工夫したり、行や列を固定したりして常に答えが表示されているようにすれば便利なのですが、いつも思うようにいくとは限りません。答えのあるセルの場所によってはかえって使いづらくなることもあるようです。そんなときは【カメラ】ボタンを使いましょう。
カメラボタンって?
【カメラ】ボタンは遠く離れたセルの内容を写し撮って来て、好きな場所に表示するボタンです。そのセルの内容が変化したら、写し撮ってきたコピーも自動で変化しますから、まるで遠くのセルをテレビの画面で見ているような感覚です。
カメラボタンをリボンやツールバーにセットしよう
【カメラ】ボタンは標準ではメニューから呼び出すことができません。あまりにマイナーな機能なのでしょうね。自分でツールバーに入れる必要があります。
リボンへの新しいボタンの追加は以前にご紹介しましたよね。これを使ってリボンに【カメラ】ボタンを追加してください。
カメラボタンを使ってみよう
表の全部を表示するには何度もスクロールさせなければなりません。この項目の数字を変化させながら合計がどう変化するかシミュレーションします。こんな時、いつも合計のセルが見えていると便利ですよね。
そんなときこそ、さきほどの『カメラボタン』の出番です。
まずはカメラで撮影(?)したいセルを選択します。セルの選択は1つでも複数でもできます。そして先ほど追加した【カメラ】ボタンをクリックします。
カーソルが十字型に変わりますから、先ほど選択したセルを表示させたい場所でマウスの左ボタンを押しながらマウスを移動させて(ドラッグですね)領域を作ります。するとそこに先ほど撮影したセルが表示されます。この領域は位置や大きさ(傾きさえも)後から変更できますから、最初はおおざっぱに指定するだけでも大丈夫です。
途中の数値を変更すれば指定された数式に従って遠く離れたセルの値が変更されるのですが、それがリアルタイムにこちらにも反映されます。これでもうワークシートを行ったり来たりしなくてすみます。
カメラボタンで表示させる領域は同じワークシートじゃなくても大丈夫です。同じブックの中の異なるワークシートにも指定できますよ。