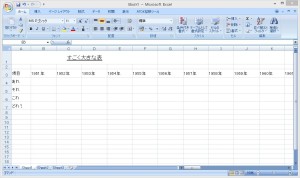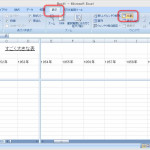03/ 05
Excelで大きな表を入力しやすくする(ウインドウ枠の固定)
大きな表を入力するのは大変
Microsoft Excel で一画面におさまらないほどの大きな表を入力するときってどうしていますか?この画面のように過去何十年分ものデータを入力する場合、横にスクロールしていくと、もうどの行に何をいれていたかわからなくなってしまうことがあります。2枚目の写真を見ると、なんだか怪しいですね。そんな時は画面を分割したり、タイトルとなる行や列を固定してスクロールしないようにする方法を説明します。
どうやってやるの?
やり方は簡単です。この画面はExcel2010ですが、Excel2013でもほぼ同じです。Excel2007の方は以前のBLOGの記事をご覧ください。

リボン(アイコンがいっぱい並んだメニュー)の上にあるタブで『表示』をクリックしてください。
すると『ウインドウ』というくくりの中に『分割』というボタンがありますから、これをクリックします。すると画面を4分割する線が現れ、それぞれの画面は別々にスクロールさせることができます。(画面左)
この分割線は適当な場所に移動させることができます。実際に分割した画面をスクロールして入力が正しかったか確認してみましょう。案の定、間違ってますね・・・(^_^;)(写真右)


分割線よりも上とか左のセルは通常スクロールさせる必要が無いことが多いですよね。そこで分割した線から上と左のセルを固定することができます。
リボンの同じ『表示』タブの『ウインドウ』の枠にある『ウインドウ枠の固定』をクリックして、ウインドウ枠を固定してしまいましょう。そうすると分割線の上と左にあったスクロールバーは消え、分割線も細くなりスッキリと使いやすくなります。
これでもう大きな表の入力にも困りませんね。